Microsoft Office PowerPoint
PowerPoint
es un programa que está diseñado para realizar presentaciones, mediante diapositivas; diapositivas que pueden estar conformadas por textos, imágenes, animaciones y contener audio e incluso videos, posee herramientas que permiten realizar las diapositivas ajustándose a las necesidades y gustos del usuario e incluso permite manipular al gusto o la necesidad, los tiempos de duración de cada diapositiva, los sonidos o música que el usuario quiera agregar, los videos, así como el tiempo en que el usuario pretenda que duren cada una de las diapositivas dentro de la presentación, sincronizando imágenes, textos y audios.

Partes de Powerpoint 2016
Botón de Office
.
El botón office se ubica a la izquierda de la pantalla del Microsoft Power Point. Al hacer click en esta herramienta el usuario podrá ver otras funciones como guardar, imprimir, compartir, abrir, exportar y cerrar, además de otras opciones que permitirán personalizar su presentación.
Barra de título
Esta barra muestra el nombre del documento sobre el cual se está trabajando. Antes de que el trabajo se guarde con algún nombre, este dirá automáticamente presentación 1.

Barra de menú
Debajo de la barra de título se encuentra de barra de menú, la cual da una vista rápida de funciones que se pueden realizar como diseño, presentación con diapositivas, inicio, revisar, vista. Cada uno de las opciones que muestra la barra de menú son desplegables y dan varias alternativas a los usuarios.

Panel de Diapositivas
Esta parte se ubica en la parte central izquierda, presentando la cantidad y las diapositivas que están trabajando.

Cinta de operaciones
La cinta de operaciones o diseños de diapositiva es un botón que muestra las diferentes opciones de presentaciones sobre las cuales se puede trabajar. Según la versión del Microsoft Office Power Point depende la diversidad de los diseños de las diapositivas.

Zoom
El zoom permite alejar o acercar el documento sobre el cual se estar trabajando. Algunos lectores ejecutan esta herramienta para la corrección final del trabajo y percatarse de que todo en su plantilla esté en orden.

Área de trabajo
El área de trabajo es el lugar donde se muestra la diapositiva seleccionada, en la cual el usuario podrá trabajar y jugar con las herramientas que posee este programa.

Barra de herramientas
La barra de herramientas es la compilación de todos los botones que permiten realizar una acción que tenga que ver con el formato y diseño de las presentaciones.
Barra de Formato
La barra de herramientas es la compilación de todos los botones que permiten realizar una acción que tenga que ver con el formato y diseño de las presentaciones.
La barra de formato facilita la aplicación de configuración en el contenido del texto de las presentaciones como son el color, tamaño y ubicación de las letras.
Botones de control
Estos botones se ubican en la parte superior izquierda de la pantalla y permiten minimizar, restaurar y cerrar el documento en el cual se trabaja. En caso de cerrar el documento sin guardar automáticamente el programa preguntará si desea salir antes de guardar.
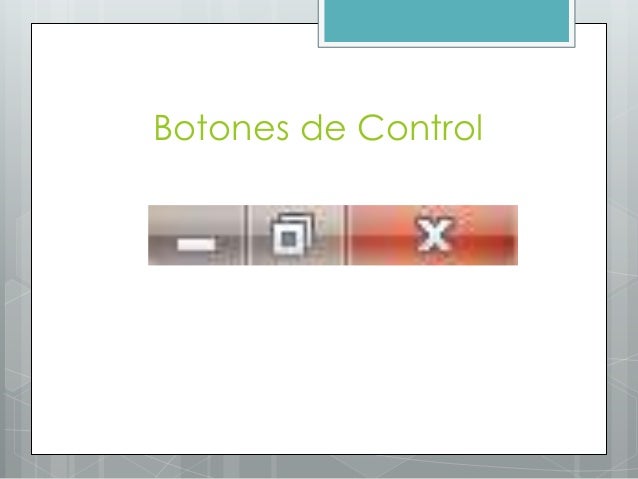
Vista del documento
Esta parte de la venta de Power Point ofrece un panorama de las formas en que se pueden ver la plantillas.
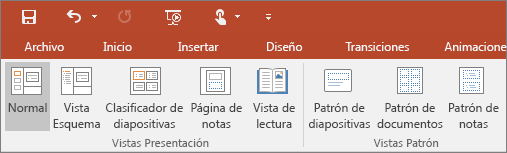
Barra de desplazamiento
La barra de desplazamiento permite mover la pantalla hacia arriba, abajo, izquierda o derecha. Con solo mover el botón del mouse es posible realizar esta acción.

Barra de estado
Esta barra ofrece información del documento que se trabaja como el tema, idioma, número de diapositivas que se tienen, entre otros. Además, la barra de estado brinda una advertencia en caso de que suceda un error con la página.
Portapapeles
El Portapapeles de Microsoft Office permite copiar varios elementos de texto y gráficos de documentos de Office u otros programas y pegarlos en otro documento de Office. Por ejemplo, puede copiar texto de un mensaje de correo electrónico, datos de un libro o una hoja de cálculo, y un gráfico de una presentación y pegarlos todos en un documento. Al utilizar el Portapapeles de Office, puede organizar los elementos copiados como desee en el documento.
Activar el Portapapeles de Office
Para ver el Portapapeles de Office en el panel de tareas (panel de tareas: ventana de una aplicación Office que proporciona comandos utilizados frecuentemente. Su ubicación y pequeño tamaño le permiten utilizar estos comandos mientras trabaja en los archivos.), proceda como se indica en estos programas de Office:
En la ficha Inicio (ficha Mensaje en Outlook), en el grupo Portapapeles, haga clic en el iniciador del cuadro de diálogo Portapapeles.
Porta papeles tiene unos comandos que son:
 PEGAR: Pega el contenido del portapapeles.
PEGAR: Pega el contenido del portapapeles. CORTAR: Corta la selección del documento y la pega en el portapapeles.
CORTAR: Corta la selección del documento y la pega en el portapapeles. COPIAR: Copia la selección y la coloca en el portapapeles.
COPIAR: Copia la selección y la coloca en el portapapeles. COPIAR FORMATO: Copia el formato de un sitio y lo aplica en otro.
COPIAR FORMATO: Copia el formato de un sitio y lo aplica en otro.FUENTE:

Al crear una presentación en PowerPoint en un equipo que utiliza un conjunto de fuentes, dichas fuentes pueden no tenga el mismo aspecto cuando se abre la misma presentación en otro equipo que tiene instaladas fuentes diferentes. Es posible que pueda resolver este comportamiento al guardar (o incrustar) las fuentes de la presentación.
PowerPoint admite la incrustación de fuentes que no tienen restricciones de licencia que impiden la incrustación. Cuando abre una presentación que tiene fuentes incrustadas en PowerPoint en un equipo que es diferente del equipo donde se guardó la presentación, el comportamiento de las fuentes incrustadas depende del nivel de licencia de incrustación de las fuentes.
Muestra el cuadro de dialogo de fuente, cambia la fuente.

tiene unos comandos que son:
 SUBRAYADO: Subraya el texto subrayado.
SUBRAYADO: Subraya el texto subrayado.  AGRANDAR FUENTE: Aumenta el tamaño de la fuente.
AGRANDAR FUENTE: Aumenta el tamaño de la fuente. ENCOGER FUENTE: Reduce el tamaño de la fuente.
ENCOGER FUENTE: Reduce el tamaño de la fuente.  BORRAR FORMATO: Borra todo el formato de la selección y deja el texto sin formato
BORRAR FORMATO: Borra todo el formato de la selección y deja el texto sin formato COLOR DE FUENTE: Cambia el color del texto.
COLOR DE FUENTE: Cambia el color del texto.Fuente:

cambia la fuente ósea el tipo de letra.
Tamaño de fuente:

cambia el tamaño de la fuente ósea el tamaño de la letra.
Borrar formato:

borra todo el formato de la selección y deja el texto sin formato.
Negrita:

aplica el formato de negrita al texto seleccionado.
Cursiva:

aplica el formato de cursiva al texto seleccionado.
Tachado:

traza una línea en medio del texto seleccionado.
Sombra de texto:

agrega una sombra detrás del texto seleccionado para resaltarlo en la diapositiva.
Espacio entre carácter:

ajusta el espacio entre carácter ósea separa las letras, muy estrecho, estrecho, normal, separado, etc.
Cambiar mayúsculas y minúsculas:

cambia todo el texto seleccionado a MAYUSCULA, y minúsculas u otras mayúsculas habituales.
PARRAFO:

Muestra el cuadro de dialogo de la diapositiva tiene unos comandos que son:
VIÑETAS: Inicia la lista con viñetas.

NUMERACION: Inicia la lista numerada.

DISMINUIR SANGRIA: Reduce el nivel de sangría del párrafo.

AUMENTAR SANGRIA: aumenta el tamaño de la letra

Es el menú de alinear el texto, centrarlo, alinear texto ala izquierda y ala derecha, y divide el texto en dos columnas o más.
DIRECCION DEL TEXTO: cambia la orientación del texto a vertical a apilado, o lo gira en la dirección deseada.

ALINERA TEXTO: cambia la lineación del texto dentro del cuadro del texto.

CONVIERTE EN UN GRAFICO SMART: convierte texto en un grafico smart para comunicar información visualmente.



Dibujo
Es aquella herramienta que nos permite usar diferentes tipos de gráficos, estilos, objetos diseñados, con los cuales podemos complementar la presentación que se este realizando.
De igual manera se encuentra la función de color, que es la que nos permite darle más vida a la diapositiva, mediante una serie de colores que nos dispone.
En dibujo podemos insertar gráficos podemos organizar objetos, en diapositiva cambiando su orden, etc.
Tiene unos comandos que son:
Formas:

inserta formas, forma de diagramas, flechas de bloques, etc. Que nos sirve para colocarle a cualquier diapositiva.

Organizar:

organiza objetos en la diapositiva cambiando su orden, posición y rotación. También puede agrupar barios objetos para que se traten como si fuera uno solo.
Estilos rápidos:

seleccionan un estilo visual para la forma o línea.
Relleno de forma:

rellena la forma seleccionada con un color solido, degradado, imagen o textura.
Efectos de formas:

aplica un efecto visual a la forma seleccionada, como una sombra, resplandor reflejo o rotación
Interfaz PowerPoint 2016
A continuación harás un recorrido en la interfaz de PowerPoint 2016 para que vayas conociendo y familiarizándote con tu espacio de trabajo.
1. Barra de herramientas de acceso rápido:
Te permite acceder rápidamente a algunos comandos sin necesidad de buscarlos entre las pestañas. Puedes elegir qué comandos quieres ubicar allí, todo depende de tu gusto y necesidades.
2. Pestaña Archivo
Cuan:do haces clic en esta pestaña se abre una ventana donde podrás crear nuevos archivos, guardarlos, imprimirlos, compartirlos, exportarlos, etc.
3. La cinta de opciones:
Contiene todos los comandos que necesitas para crear tus presentaciones en PowerPoint 2016. Está compuesta de múltiples pestañas y estas, a su vez, contienen los comandos agrupados según su función.
4. Cuenta Microsoft:
Desde aquí, puedes acceder a la información de tu cuenta Microsoft, ver tu perfil y cambiar de cuenta.
5. Indicar
Esta pestaña te ayudará a buscar y encontrar rápidamente algunas herramientas y comandos que desees usar para crear tu presentación.
6. Panel de navegación de diapositivas:
Este panel te permite ver todas tus diapositivas y organizarlas según como vayas a realizar la presentación.
Aquí puedes ver y editar la diapositiva seleccionada en el panel de navegación de diapositivas.
8. Número de diapositiva:
Puedes ver rápidamente el número de diapositivas que tiene la presentación y en cuál de ellas estás trabajando.
9. Notas:
Cuando hagas clic en esta opción podrás agregar notas en la diapositiva que te pueden ayudar cuando estés realizando tu presentación en público.
10. Modos de visualización:
Encontrarás cuatro formas de ver una presentación. Simplemente, haz clic sobre el comando para aplicar el modo como quieres ver la presentación.
11. Zoom:
Aquí puedes deslizar el cursor sobre la línea y podrás ver la diapositiva más grande, si lo mueves hacia la derecha o el símbolo (+); o más pequeña, si lo mueves hacia el lado contrario, es decir, al lado del signo menos (-).
La cinta de opciones
PowerPoint 2016 usa un sistema de Fichas o Pestañas en lugar del menú tradicional. La cinta de opciones está compuesta de múltiples Fichas las cuales contienen los comandos agrupados según su función. Por ejemplo, si haces clic en la pestaña Inicio, encontrarás un grupo llamado Dibujo donde estarán los comandos relacionados con esa función.

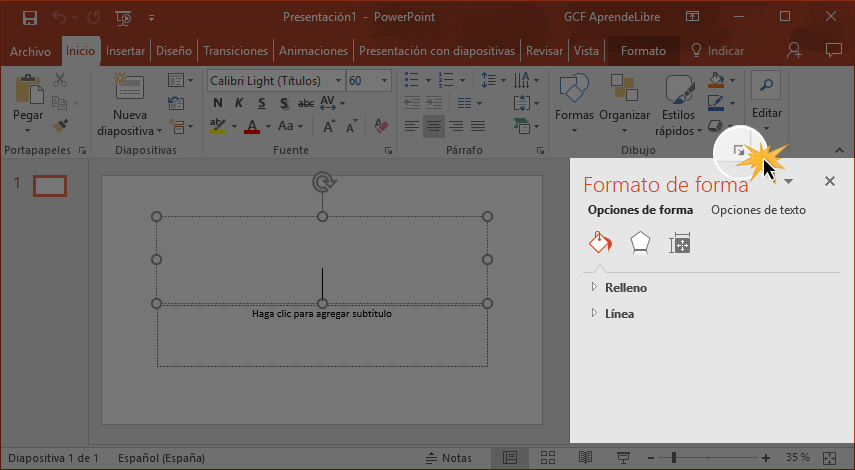
¿Cómo mostrar o esconder la cinta de opciones?
La cinta de opciones está diseñada para responder a las diferentes tareas que necesites realizar en PowerPoint 2016, aunque, mientras estás utilizando tu espacio de trabajo, puedes elegir si deseas minimizarla o esconderla. Haz clic en el botón Opciones de presentación de la cinta de opciones, ubicado al lado izquierdo del botón minimizar, para desplegar el menú.
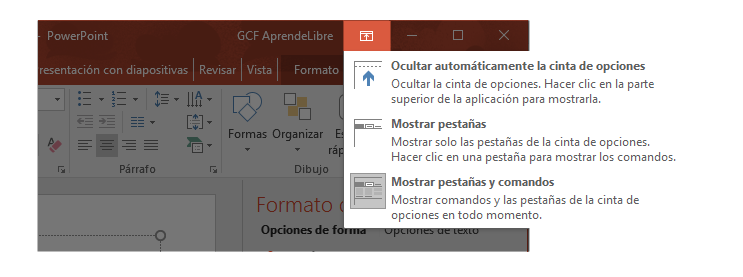
Ocultar automáticamente la cinta de opciones:
Con esta opción puedes configurar la cinta de opciones para que se oculte automáticamente y tu espacio de trabajo ocupe la totalidad de la pantalla. Para volver a mostrar la Cinta de opciones, haz clic en el botón Opciones de presentación de la cinta de opciones y elige la opción Expandir Cinta de opciones.
Barra de herramientas de acceso rápido
La barra de herramientas de acceso rápido se encuentra ubicada justo en la parte superior izquierda de Cinta de opciones. Desde allí podrás acceder fácilmente a algunos comandos. Por defecto, vas a encontrar: Deshacer, Repetir o salir y Presentación desde el principio, pero tu puedes agregar o eliminar algunos comandos según tu preferencia.
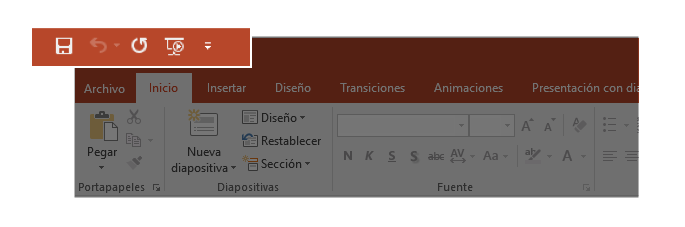
¿Cómo agregar comandos en la barra de herramientas de acceso rápido?
Paso 1:
Haz clic en la flecha que se encuentra al lado derecho de los comandos que se encuentran en la Barra de herramientas de acceso rápido, así podrás desplegar el menú.
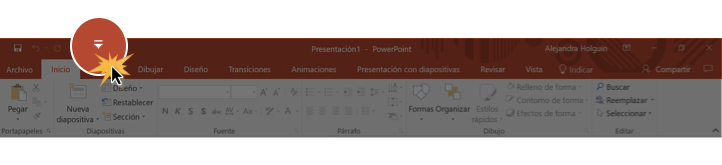
Paso 2:
En el menú selecciona uno de los comandos que se encuentra en lista. Si no se encuentra el que deseas agregar, selecciona la opción Más comandos.
Si eliges uno de los comandos que aparecen en la lista se ubicará automáticamente en la Barra de herramientas de acceso rápido.
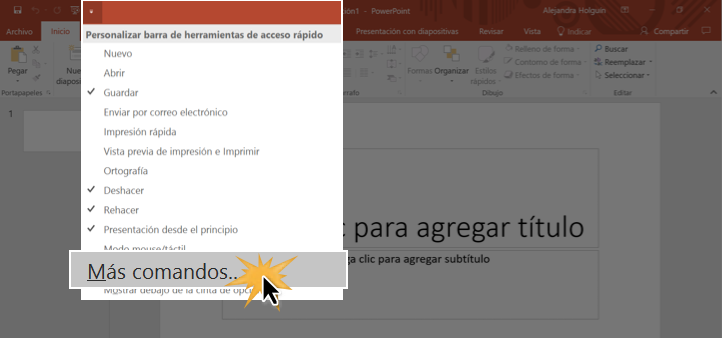
Paso 3:
En cambio, si eliges la opción Más comandos se abrirá una ventana donde podrás hacer algunos ajustes y personalizaciones en la interfaz de Power Point 2016.
Verás que en el panel izquierdo se encuentra seleccionada la opción Barra de herramientas de acceso rápido. En el panel derecho aparecerá un cuadro con todos los comandos, busca y elige aquellos que desees agregar en esta barra. Luego, haz clic en el botón agregar. Los comandos elegidos pasarán al cuadro que se encuentra al lado derecho. Cuando finalices, haz clic en el botón Aceptar que se encuentra ubicado en la parte inferior derecha de la pantalla.
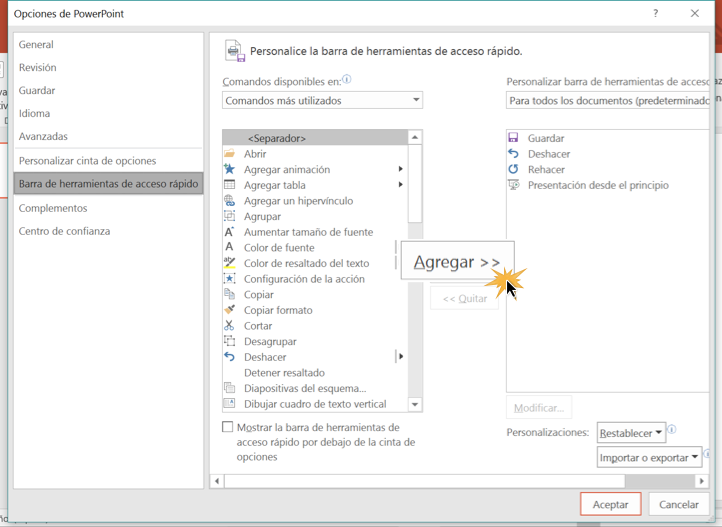
Si miras ahora la Barra de herramientas de acceso rápido encontrarás los comandos que elegiste.
Regla y tipos de vista, Reglas, cuadriculas y guías
PowerPoint incluye algunas herramientas como las reglas, cuadrículas y guías para ayudarte a organizar y poner los objetos en tus diapositivas. Estas herramientas hacen más fácil alinear los objetos en las diapositivas de la presentación que estás creando. Para acceder a ellas solo tienes que hacer clic en pestaña Ver y marcar los cuadros de las opciones que se encuentran en el grupo Mostrar.
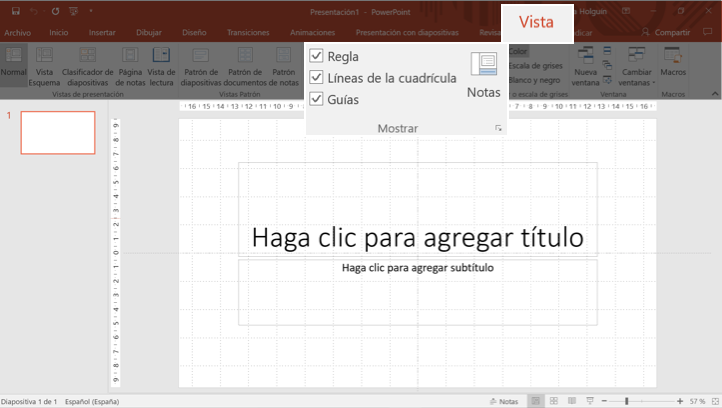
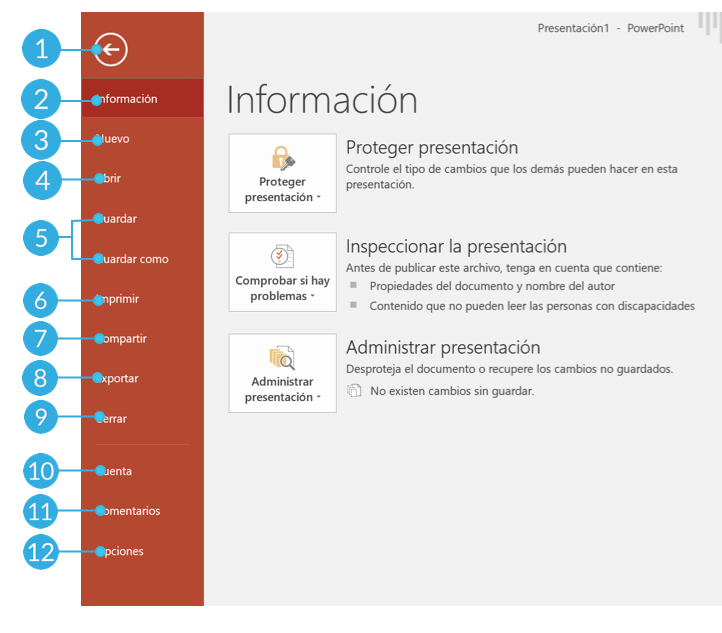
6. Imprimir:
Desde el panel Imprimir puedes acceder a todos los ajustes que desees realizar antes de imprimir tus diapositivas. También puedes obtener una vista previa de tu presentación.
7. Compartir:
Desde esta opción puedes invitar a algunas personas para que colaboren con tu presentación. También, puedes compartir tu presentación vía correo electrónico como un documento adjunto.
8. Exportar:
Puedes exportar tus presentaciones en otros formatos o en versiones anteriores del programa como PowerPoint 97-2003.
9. Cerrar:
Haciendo clic sobre esta opción puedes cerrar la presentación actual en la que estés trabajando.
10. Cuenta:
Desde el panel de cuenta, puedes acceder a la información de tu cuenta, modificar el tema y el fondo. También, puedes salir de tu cuenta.
11. Opciones:
Desde aquí puedes acceder a algunas opciones de ajustes de PowerPoint y las preferencias de lenguaje.
Cuando vas a iniciar un nuevo proyecto en Power Point, podrías usar la opción Presentación en blanco. Para ello, sigue estos pasos:
Paso 1:
En el panel de opciones del lado izquierdo, haz clic en la opción Nuevo. Luego, haz clic en la opción Presentación en blanco.
Paso 3:
Verás que se abrirá tu espacio de trabajo con una diapositiva en blanco para que puedas empezar a diseñar tu presentación.
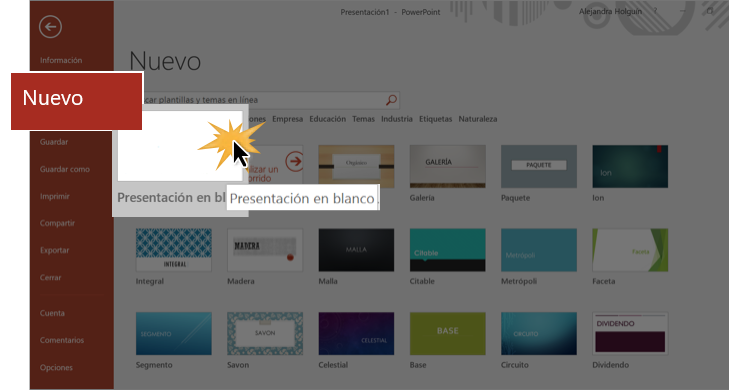
Una plantilla es una presentación prediseñada que puedes usar para crear nuevas diapositivas rápidamente. Por lo general, estas incluyen sus formatos y diseños, lo que puede ayudarte a ahorrar tiempo y esfuerzo al momento de crear una nueva presentación. Veamos cómo se hace desde una plantilla:
Paso 1:Haz clic en la pestaña Archivo para acceder a la Vista Backstage.
Paso 2: Ahora, en la lista de opciones que se encuentra en el panel izquierdo de la Vista Backstage, haz clic en la opción Nuevo.
Paso 3: Puedes elegir entre las plantillas que se te sugieren en el panel derecho o buscar alguna más adecuada para el tema que vas a tratar. Haz clic sobre la plantilla que vayas a elegir.
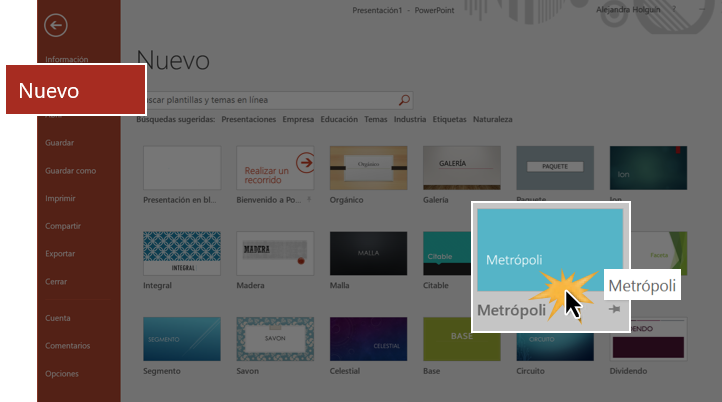
Paso 4:
Paso 5:
Paso 6:
Verás que en tu plantilla aparecerá en el espacio de trabajo de Power Point 2016.
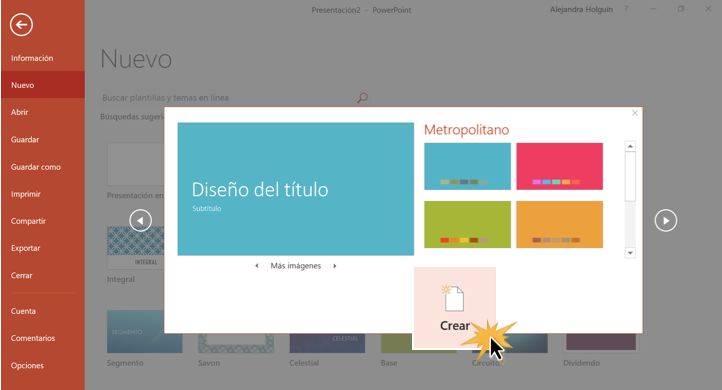
Ten en cuenta que no todas las plantillas son creadas por Microsoft. Muchas son creadas por otros proveedores o personas. Algunas funcionan mejor que otras.
¿Cómo abrir una presentación existente?
Es posible que en algunos momentos necesites acceder a presentaciones guardadas en tu computador. Desde Power Point 2016 puedes acceder a estas. Veamos cómo hacerlo:
Paso 1:Selecciona la pestaña Archivo para acceder a la Vista Backstage.

Paso 2: En la lista de opciones que se encuentra en el panel izquierdo de la Vista Backstage, selecciona la opción Abrir.
Paso 3: Verás que aparecerán varias opciones en el panel derecho de la Vista Backstage. Allí, puedes elegir entre la opciones Reciente, OneDrive, Este PC o Examinar, si haces clic en esta última opción, abres el Explorador de Windows y podrás acceder a todos los lugares de tu computador. Escoge la opción según el lugar donde tengas guardada tu presentación.
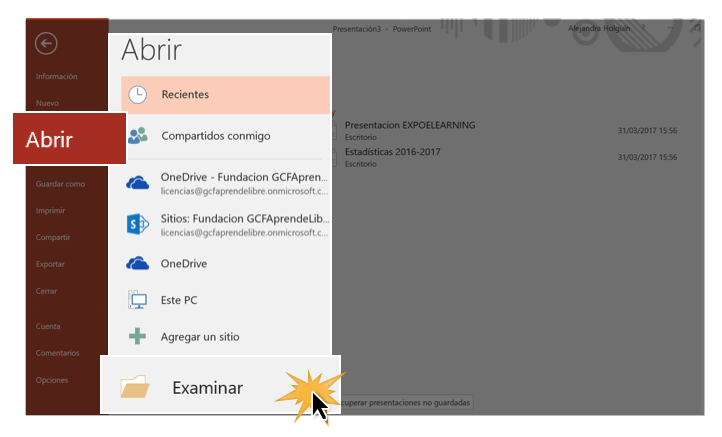
Paso 4: Se abrirá un cuadro de diálogo que te permitirá buscar la presentación que tienes guardada. Una vez la encuentres, haz clic en el botón Abrir que se encuentra ubicado en la parte inferior derecha de la pantalla.
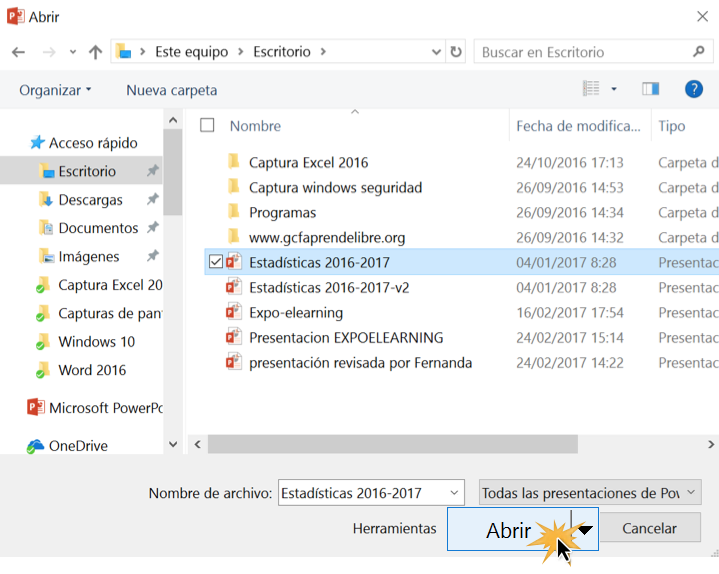
¿Cómo anclar una presentación a la Vista Backstage?
Si frecuentemente necesitas trabajar en una presentación, puedes anclar tus presentaciones a la Vista Backstage para que puedas tener fácil acceso a estas. Veamos cómo hacerlo:
Paso 1:
Selecciona la pestaña Archivo para acceder a la Vista Backstage.
Paso 2:
Una vez abierta la Vista Backstage, haz clic en la opción Abrir, ubicada en las opciones del panel izquierdo. En el panel derecho aparecerá una lista con todas las presentaciones realizadas recientemente.
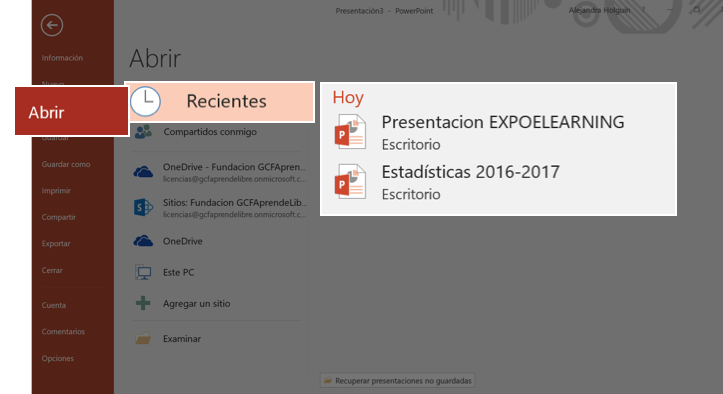
Paso 3:
Ubica el mouse sobre la presentación que deseas anclar en la Vista Backstage. Verás que al lado derecho del nombre de la presentación aparece el ícono de un pin. Haz clic sobre este.
Paso 4:
La presentación se anclará en la lista de de las presentaciones recientes. Para desanclar la presentación solo tienes que hacer clic en el ícono del pin.
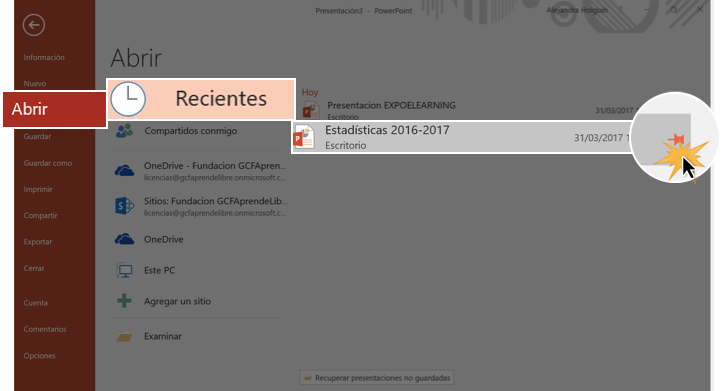
Modo de compatibilidad
Algunas veces necesitas trabajar en presentaciones que fueron creadas en versiones más antiguas del programa, como lo son PowerPoint 2003 y 2000. Cuando abres este tipo de presentaciones, el PowerPoint 2016 inicia en modo de compatibilidad.
Cuando una presentación se abre en Modo de compatibilidad solo podrás acceder a los comandos y funciones que se activan según la versión del programa donde creaste la presentación. Por ejemplo, si tienes una presentación que fue creada en PowerPoint 2003, te aparecerán activadas solo algunas pestañas y comandos que funcionan en esta versión.
Al intentar abrir una presentación realizada en una versión más antigua de PowerPoint, en la parte superior de la pantalla aparecerá el título Modo de compatibilidad.

Para salir del Modo de compatibilidad necesitas convertir la presentación a la versión actual del programa. Sin embargo, si estás colaborando con otras personas, quienes solo tienen acceso a una versión más antigua de PowerPoint, es mejor salir del modo de compatibilidad, así el formato no cambia.
Cómo convertir una presentación
Si quieres acceder a todas las características de la versión 2016 de PowerPoint, debes convertir la presentación que está en modo compatibilidad al formato de archivo 2016. Veamos cómo hacerlo:
Ten en cuenta que al convertir este archivo la presentación puede presentar algunos cambios.
Paso 1:
Haz clic en la pestaña Archivo para que puedas acceder a la Vista Backstage.

Paso 2:
Verás que en el panel izquierdo estarás ubicado en la opción Información. En el panel derecho encontrarás el comando Convertir. Debes hacer clic sobre este.
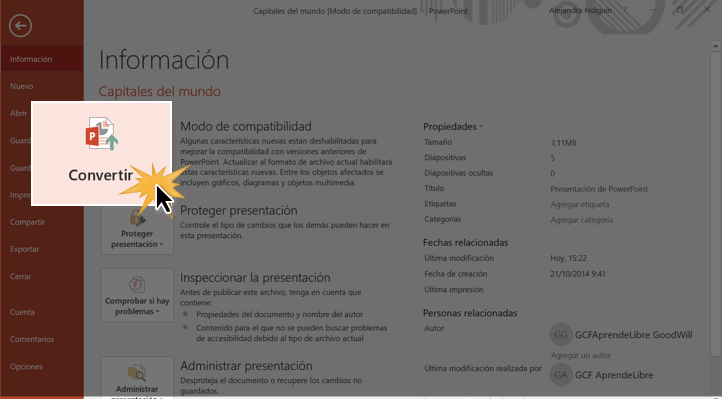
Paso 3:
Se abrirá el cuadro de diálogo Guardar como. Selecciona el lugar de tu computador donde quieres almacenar la presentación. Ingresa el nombre del archivo y haz clic en el botón Guardar.
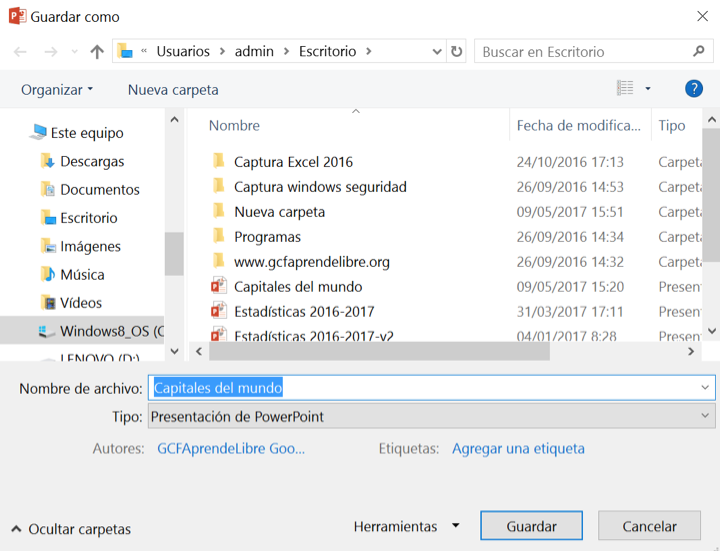
A continuación, ordena los pasos que debes realizar para convertir una presentación creada en una versión más antigua de PowerPoint a la versión 2016.
¿Cómo guardar una presentación?
Cada vez que creas una nueva presentación en PowerPoint, también debes conocer cómo guarda, así podrás acceder a ellas y editarlas cuando quieras.
Así como en las versiones anteriores del programa, puedes guardar las presentaciones en tu computador o en la nube, usando OneDrive. También puedes exportarlas y compartirlas directamente desde PowerPoint.
PowerPoint ofrece dos formas de guardar archivos: Guardar y Guardar Como. Estas opciones trabajan de forma similar, aunque cuentan con diferencias importantes.
Guardar:
Cuando creas o editas una presentación, necesitas usar el comando Guardar para almacenar los cambios realizados, puedes usar este comando más de una vez. Cuando guardas un archivo por primera vez, y usas este comando, debes definir el nombre y el lugar de tu computador donde quedará ubicado. Después de eso, solo tienes que hacer clic en Guardar para almacenar los cambios que vayas realizando.
Guardar como:
Puedes usar este comando para crear una copia de la presentación y mantener la original. Cuando uses Guardar como, debes poner un nombre diferente o escoger un lugar diferente de tu computador para guardar la copia de la versión.
Entre las características de Microsoft Office, incluyendo PowerPoint, tienes la posibilidad de guardar y compartir tus documentos en línea usando OneDrive, un espacio en la red con el que cuentas para alojar tus archivos y documentos. Si quieres hacer uso de la nube de Microsoft, debes asegurarte de iniciar sesión en PowerPoint con tu cuenta Microsoft.
Es importante guardar una presentación cada vez que inicies un nuevo proyecto o hagas cambios en una presentación existente. Guardar previene que todo un trabajo realizado en las diapositivas se pueda perder. Debes tener presente el lugar de tu computador donde guardas la presentación para que la encuentres fácilmente.
Ahora veamos, paso a paso, cómo guardar un documento creado en PowerPoint 2016:
Paso 1:
Ubica y haz clic en el comando Guardar que se encuentra ubicado en la Barra de herramientas de acceso rápido.
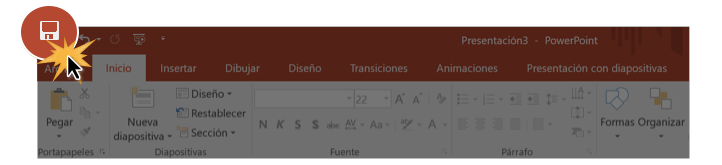
Paso 2:
Si estás guardando un archivo por primera vez, se abrirá la opción Guardar como, ubicado en la Vista Backstage. Recuerda que para acceder a esta vista puedes hacer clic en la pestaña Archivo ubicada en la Cinta de opciones.
Paso 3:
Escoge el lugar donde deseas guardar la presentación que estás creando y ponle un nombre al archivo. Haz clic en la opción Examinar, si deseas guardarla en el computador o en la opción Onedrive, si deseas guardarla en la nube.
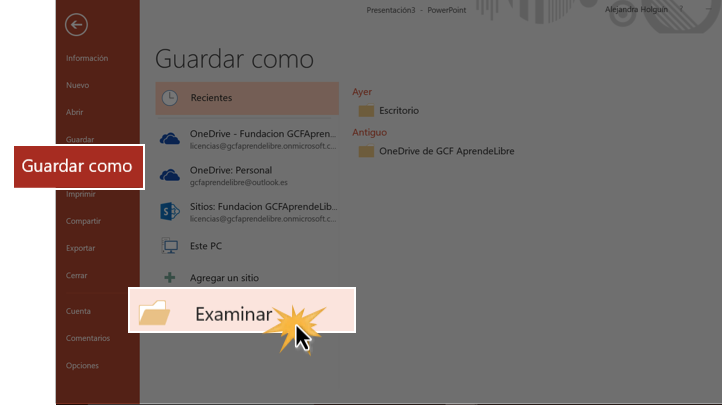
Paso 4:
El panel se expandirá un poco más mostrándote las características de cómo se exportará el documento. Allí haz clic en el botón Crear documento PDF/XPS.
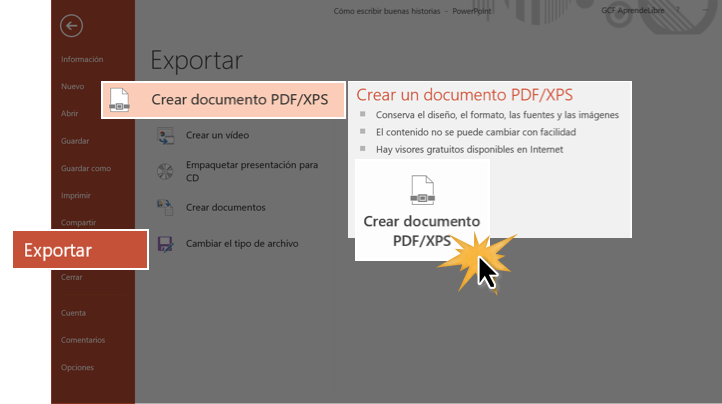
Paso 5:
Verás que se abre el cuadro de diálogo Guardar como para que selecciones el lugar de tu computador donde quedará guardado el archivo y le pongas un nombre. También podrás darte cuenta que en el campo Tipo aparecerá marcado PDF. Finalmente, solo debes hacer clic en Publicar.
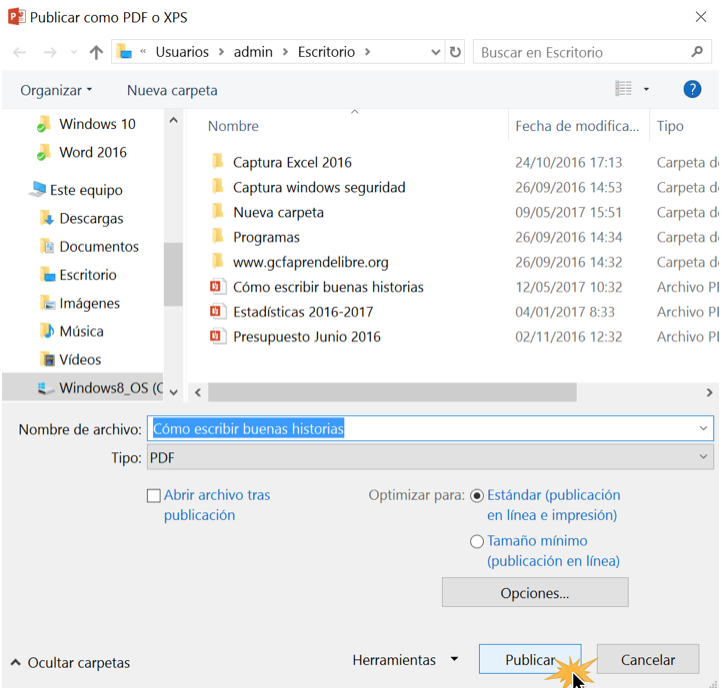
Si quieres copiar y pegar una diapositiva de forma rápida, puedes usar la opción Duplicar. Para realizar este procedimiento solo tienes que hacer clic derecho sobre la diapositiva que deseas duplicar. Verás que aparece un menú, y allí, seleccionar la opción Duplicar diapositiva. También puedes duplicar múltiples diapositivas una vez las hayas seleccionado primero.
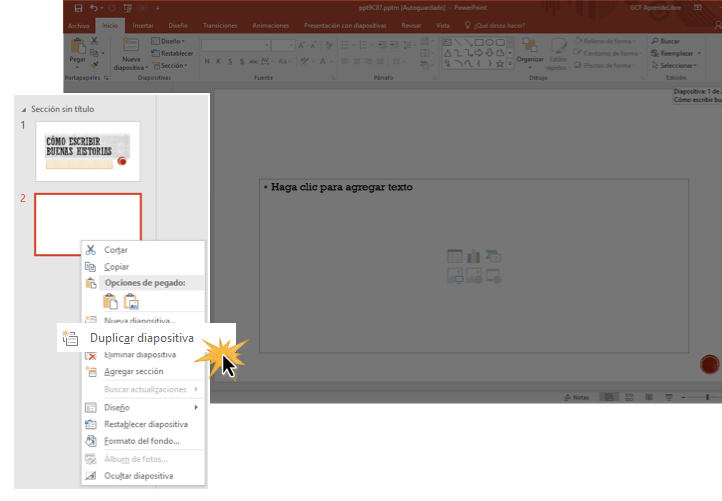
Es muy fácil cambiar el orden de tus diapositivas. Solo tienes que hacer clic sostenido sobre la diapositiva que deseas mover y arrastrarla al lugar donde la quieras que ubicarla.
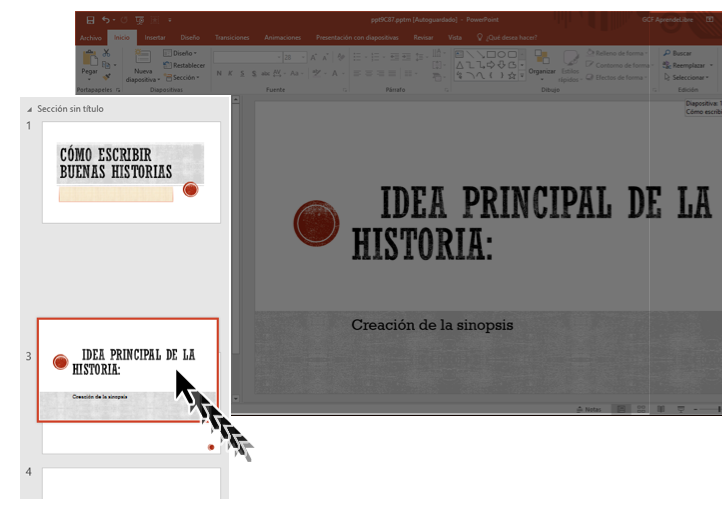
Si quieres eliminar una diapositiva de tu presentación, solo tienes que seleccionar la diapositiva que deseas eliminar y presionar la tecla borrar en tu teclado.
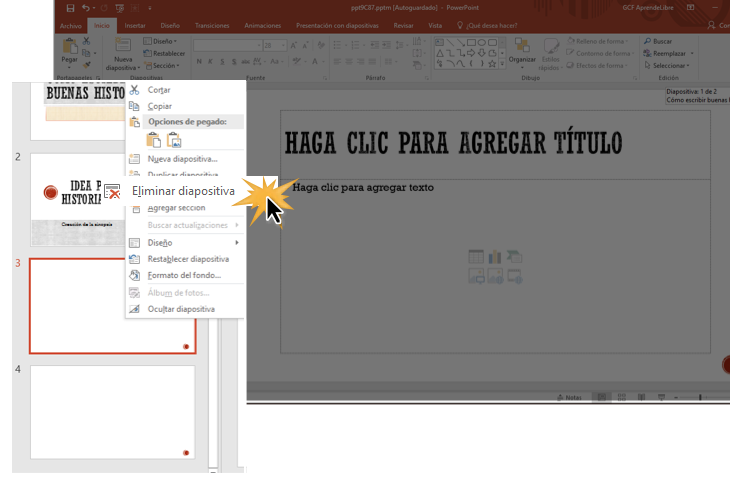
Si quieres crear varias diapositivas que tengan la misma disposición en el espacio, podrías hacer más fácil copiando y pegando una diapositiva. Veamos cómo hacerlo:
Paso 1:
Selecciona la diapositiva que deseas copiar en el panel de navegación. y haz clic en el comando Copiar o presiona las teclas Ctrl + C en tu teclado.
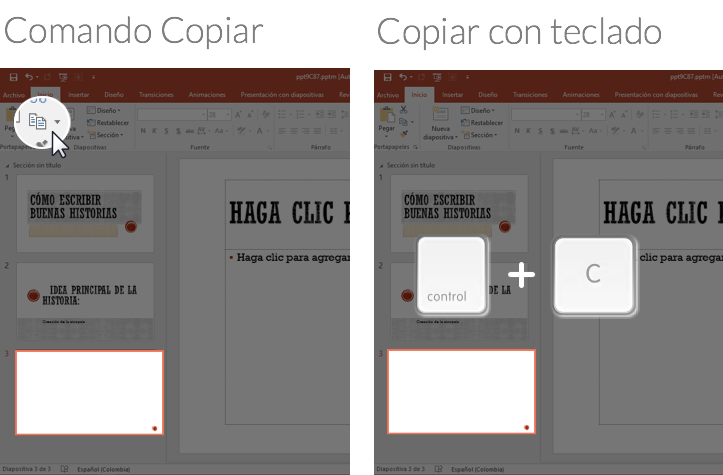
Paso 2:
En el panel de navegación haz clic justo debajo de la diapositiva selecciona o en el espacio que hay entre dos diapositivas para que escojas el lugar donde vas a pegar la diapositiva. Verás que aparece una línea de inserción horizontal.
Paso 3:
Haz clic en el comando Pegar, ubicado en la Cinta de opciones o presiona las combinación de teclas Ctrl + V en tu teclado.
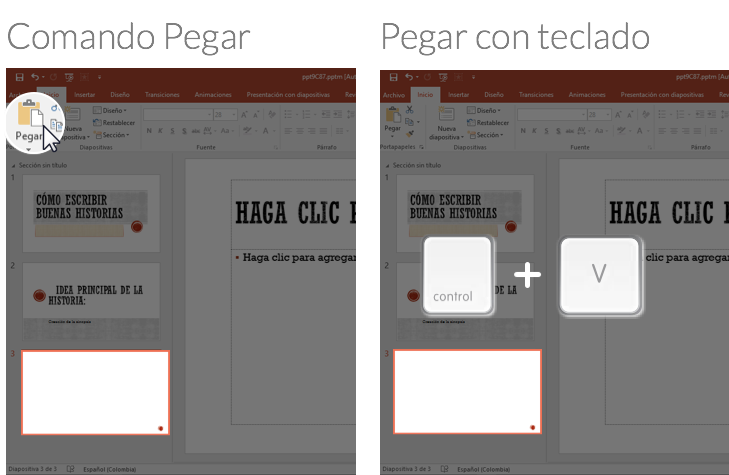
Paso 4:
Verás que la diapositiva copiada aparecerá en el espacio seleccionado.
Fichas.
Aparecen por defecto nueve fichas clasificados por sus diferentes contenidos:
Archivo,
Inicio,
Insertar,
Diseño,
Transiciones,
Animaciones,
Presentación con diapositivas,
Revisar y Vista.
Aparecerán nuevas fichas adicionales a las antes enumeradas en el momento en el que estas fichas sean necesarias para nuestro trabajo.
Por ejemplo, aparecerá una Ficha Formato de Herramientas de imagen cuando estemos trabajando con imágenes dentro de una presentación, donde se recogen todos los comandos que necesitemos, y desaparecerá cuando ya no estemos trabajando con ellas, manteniéndose siempre las siete fichas fijas iniciales.

Grupos.Dentro de cada una de las fichas nos encontramos con diferentes grupos de opciones con una serie de características homogéneas, por ello aparecen juntos y enmarcados dentro diferentes rectángulos, para delimitarlos.

Comandos
Los comandos son cada una de las diferentes opciones de actuación dentro del programa.Estos comandos que incluye la Cinta de opciones, se pueden presentar con diferentes apariencias, entre las que destacan:
Iniciador de cuadros de diálogo
Así se denomina la pequeña flecha que aparece en la esquina inferior derecha de algunos de los grupos de la Cinta de opciones, y que dan acceso a aquellas opciones de configuración que no aparecen visibles de manera directa.

Opción con una punta de flecha rellena hacia abajo
Al hacer un clic sobre esta opción se desplegará un nuevo listado de opciones.

Opciones de botón
En este caso, las opciones que están disponibles en cada momento se iluminarán con un color anaranjado en el fondo, al pasar el puntero del ratón sobre ellas. Para activarlas sólo tenemos que hacer clic con el botón izquierdo del ratón.

Opciones con una ventana izquierda sensible
En este caso el usuario puede hacer un clic en la casilla que aparece a la izquierda de la opción para, de este modo, activarla. Una opción activada tiene un símbolo de verificación.

Menús contextuales
Los menús contextuales o rápidos aparecen al pulsar el botón derecho del ratón. Dependiendo de la posición del puntero, el menú contendrá unas opciones u otras. Se podría decir que el menú contextual tiene las opciones que se pueden aplicar sobre el objeto o lugar en que nos encontramos.


La aplicación nos permite incluir los comandos que necesitemos de la cinta de opciones en la barra de accesos rápidos, de una manera muy cómoda, colocándonos sobre los iconos de dichos comandos y haciendo clic con el botón derecho del ratón. De esta manera obtendremos un menú contextual en el cual podremos elegir la opción de agregar a la barra de herramientas de acceso rápido.

Animacion
Puede animar el texto, las imágenes, las formas, las tablas, Gráficos SmartArt y otros objetos de su presentación de PowerPoint.
Los efectos pueden hacer aparecer y desaparecer un objeto, o también moverlo. Asimismo, permiten cambiar el tamaño o el color del objeto.
1:54
Al respecto, también hay un vídeo sobre cómo animar el texto.
Agregar animaciones a texto, imágenes, formas y otros elementos de la presentación
Seleccione el objeto o el texto que quiera animar.
Seleccione Animaciones y elija una animación.
Seleccione Opciones de efectos y elija un efecto.
Administrar animaciones y efectos
Hay diferentes formas de iniciar las animaciones en la presentación:
Al hacer clic: inicie una animación al hacer clic en una diapositiva.
Iniciar con anterior: reproduzca una animación al mismo tiempo que la animación anterior en la secuencia.
Iniciar después de anterior: inicie una animación inmediatamente después de que termine la anterior.
Duración: aumente o acorte un efecto.
Retraso: agregue tiempo antes de que se ejecute un efecto.
Agregar más efectos a una animación
Seleccione un objeto o texto con una animación.
Haga clic en Agregar animación y elija una.
Cambiar el orden de las animaciones
Seleccione un marcador de animación.
Elija la opción que quiera:
Mover antes: haga que una animación aparezca antes en la secuencia.
Mover después: haga que una animación aparezca más tarde en la secuencia.
Agregar una animación a objetos agrupados
Puede agregar una animación a objetos agrupados, texto y otros elementos.
Presione la tecla Ctrl y seleccione los objetos que quiera.
Seleccione Formato > Agrupar > Grupo para agrupar los objetos.
Seleccione Animaciones y elija una animación.
Como ingresar a power point
1. Lo primero para ingresar a power point en ir i dar clic en el botón de inicio
2. Se les abrirá el menú y damos clic en power point.
3. Damos clic en power point
4. Luego se nos abrirá la diapositiva, En power point y listo…
5. Pasos básicos para crear una diapositiva
1. Lo primero que hacemos al abrir power point es escoger un diseño de plantilla al agrado
2. Nos vamos a diseño y le damos clic y escogemos un diseño.
3. Luego empezamos a escribir sobre el tema que tenemos.
6. Como agregar animación y transición
1. Agregar animaciones le damos clic en animaciones y escogemos una de nuestro agrado.
2. Agregar transición le damos clic en transiciones y escogemos un tema de nuestro agrado.
7. Como agregar una imagen a una diapositiva
1. Damos clic en inserta.
2. Damos clic en imagen
3. escogemos una imagen de la pc y damos clic en la imagen que queremos
8. Como agregar un hipervínculo
1. Damos clic derecho en el texto que queremos dar el hipervínculo.
2. Nos saldrá un cuadro y daremos clic en lugar de este documento y daremos clic en la diapositiva que queremos.
8. Número de diapositiva:
Puedes ver rápidamente el número de diapositivas que tiene la presentación y en cuál de ellas estás trabajando.
9. Notas:
Cuando hagas clic en esta opción podrás agregar notas en la diapositiva que te pueden ayudar cuando estés realizando tu presentación en público.
10. Modos de visualización:
Encontrarás cuatro formas de ver una presentación. Simplemente, haz clic sobre el comando para aplicar el modo como quieres ver la presentación.
11. Zoom:
Aquí puedes deslizar el cursor sobre la línea y podrás ver la diapositiva más grande, si lo mueves hacia la derecha o el símbolo (+); o más pequeña, si lo mueves hacia el lado contrario, es decir, al lado del signo menos (-).
La cinta de opciones
PowerPoint 2016 usa un sistema de Fichas o Pestañas en lugar del menú tradicional. La cinta de opciones está compuesta de múltiples Fichas las cuales contienen los comandos agrupados según su función. Por ejemplo, si haces clic en la pestaña Inicio, encontrarás un grupo llamado Dibujo donde estarán los comandos relacionados con esa función.

Si te fijas bien en la interfaz del programa, podrás notar que en algunos grupos de comandos vas a encontrar un botón en forma de flecha diagonal, ubicado en la esquina inferior derecha. Este botón contiene más opciones para ese grupo. Si deseas conocerlas o acceder a ellas haz clic allí.
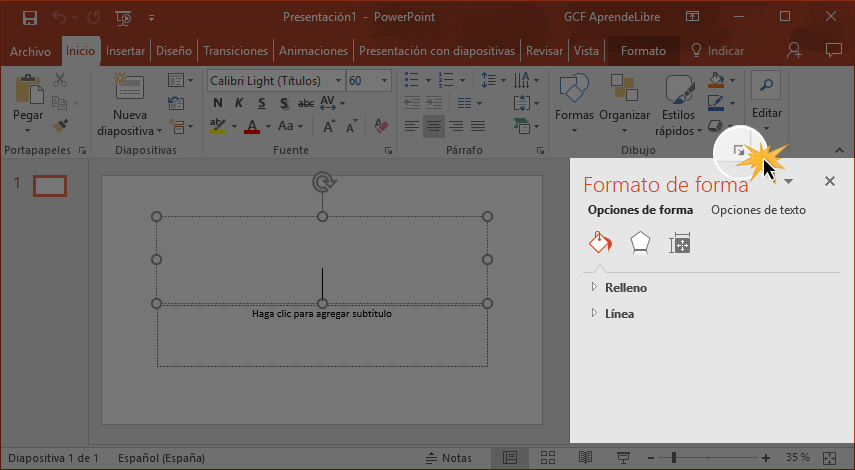
¿Cómo mostrar o esconder la cinta de opciones?
La cinta de opciones está diseñada para responder a las diferentes tareas que necesites realizar en PowerPoint 2016, aunque, mientras estás utilizando tu espacio de trabajo, puedes elegir si deseas minimizarla o esconderla. Haz clic en el botón Opciones de presentación de la cinta de opciones, ubicado al lado izquierdo del botón minimizar, para desplegar el menú.
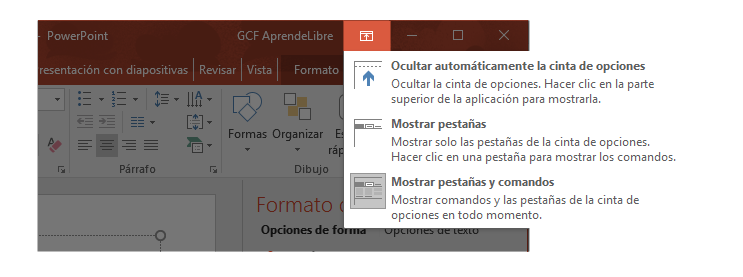
Ocultar automáticamente la cinta de opciones:
Con esta opción puedes configurar la cinta de opciones para que se oculte automáticamente y tu espacio de trabajo ocupe la totalidad de la pantalla. Para volver a mostrar la Cinta de opciones, haz clic en el botón Opciones de presentación de la cinta de opciones y elige la opción Expandir Cinta de opciones.
Mostrar pestañas:
Esta opción solo te muestra las Pestañas y oculta el resto de la cinta de opciones. Si deseas acceder a algún comando, solo tienes que hacer clic en la pestaña que necesitas.
Mostrar pestañas y comandos:
Esta opción mantiene activa la cinta de opciones: muestra todas las pestañas y los comandos que la componen.
Cómo usar la opción Indicar
Si tienes problemas al momento de buscar un comando que quieras usar, con la opción Indicar lo puedes ubicar fácilmente. Esta pestaña trabaja similar a una barra de búsqueda. Para usarla, solo haz clic sobre esta pestaña y escribe el nombre del comando o palabras claves relacionadas con este. Además, puedes usar el comando directamente desde la lista de opciones que sale allí.
Mostrar pestañas y comandos:
Esta opción mantiene activa la cinta de opciones: muestra todas las pestañas y los comandos que la componen.
Cómo usar la opción Indicar
Si tienes problemas al momento de buscar un comando que quieras usar, con la opción Indicar lo puedes ubicar fácilmente. Esta pestaña trabaja similar a una barra de búsqueda. Para usarla, solo haz clic sobre esta pestaña y escribe el nombre del comando o palabras claves relacionadas con este. Además, puedes usar el comando directamente desde la lista de opciones que sale allí.
Barra de herramientas de acceso rápido
La barra de herramientas de acceso rápido se encuentra ubicada justo en la parte superior izquierda de Cinta de opciones. Desde allí podrás acceder fácilmente a algunos comandos. Por defecto, vas a encontrar: Deshacer, Repetir o salir y Presentación desde el principio, pero tu puedes agregar o eliminar algunos comandos según tu preferencia.
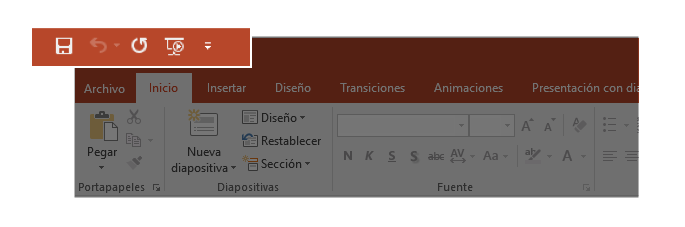
¿Cómo agregar comandos en la barra de herramientas de acceso rápido?
Paso 1:
Haz clic en la flecha que se encuentra al lado derecho de los comandos que se encuentran en la Barra de herramientas de acceso rápido, así podrás desplegar el menú.
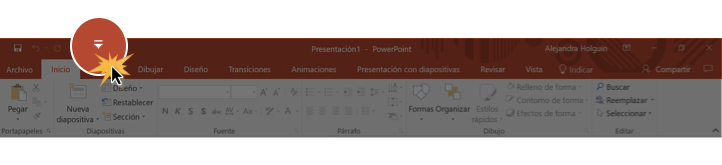
Paso 2:
En el menú selecciona uno de los comandos que se encuentra en lista. Si no se encuentra el que deseas agregar, selecciona la opción Más comandos.
Si eliges uno de los comandos que aparecen en la lista se ubicará automáticamente en la Barra de herramientas de acceso rápido.
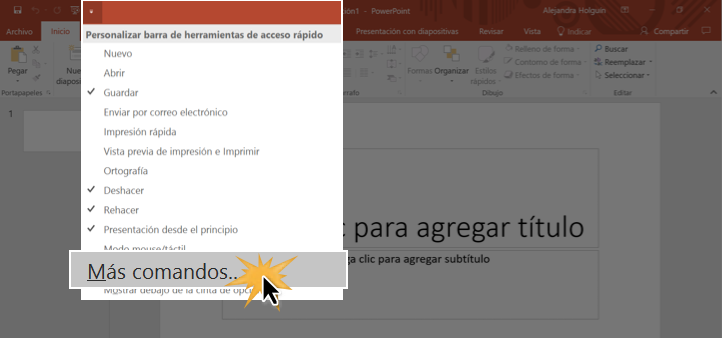
Paso 3:
En cambio, si eliges la opción Más comandos se abrirá una ventana donde podrás hacer algunos ajustes y personalizaciones en la interfaz de Power Point 2016.
Verás que en el panel izquierdo se encuentra seleccionada la opción Barra de herramientas de acceso rápido. En el panel derecho aparecerá un cuadro con todos los comandos, busca y elige aquellos que desees agregar en esta barra. Luego, haz clic en el botón agregar. Los comandos elegidos pasarán al cuadro que se encuentra al lado derecho. Cuando finalices, haz clic en el botón Aceptar que se encuentra ubicado en la parte inferior derecha de la pantalla.
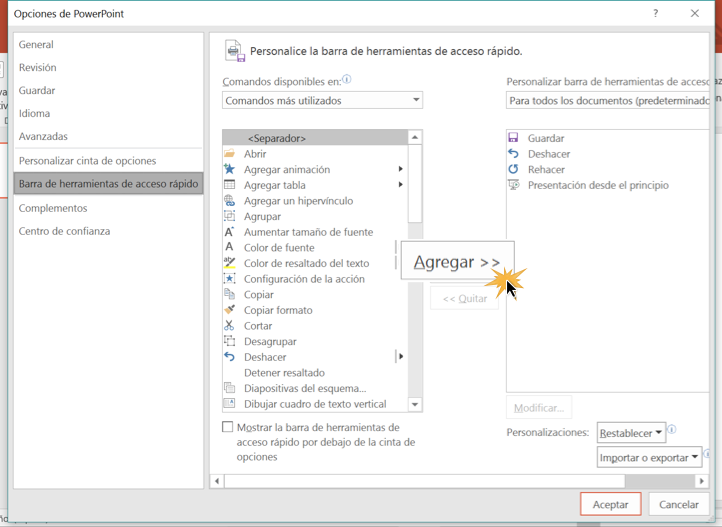
Regla y tipos de vista, Reglas, cuadriculas y guías
PowerPoint incluye algunas herramientas como las reglas, cuadrículas y guías para ayudarte a organizar y poner los objetos en tus diapositivas. Estas herramientas hacen más fácil alinear los objetos en las diapositivas de la presentación que estás creando. Para acceder a ellas solo tienes que hacer clic en pestaña Ver y marcar los cuadros de las opciones que se encuentran en el grupo Mostrar.
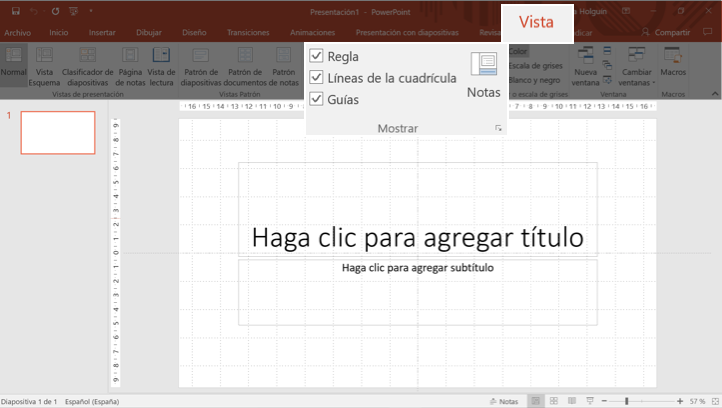
Vista Backstage
La Vista Backstage es la forma de acceder a las opciones Guardar, Abrir, Guardar, Guardar como, Imprimir, Compartir, Exportar, Cerrar y otros. Para acceder a la Vista Backstage solo tienes que hacer clic sobre la pestaña Archivo, ubicada en la Cinta de opciones. Conozcamos con un poco más de detalle para qué sirven cada una de las opciones que encuentras ahí:

La Vista Backstage es la forma de acceder a las opciones Guardar, Abrir, Guardar, Guardar como, Imprimir, Compartir, Exportar, Cerrar y otros. Para acceder a la Vista Backstage solo tienes que hacer clic sobre la pestaña Archivo, ubicada en la Cinta de opciones. Conozcamos con un poco más de detalle para qué sirven cada una de las opciones que encuentras ahí:

1. Volver a Power Point:
Este botón te servirá para volver a tu espacio de trabajo en Power Point cada vez que te encuentres en la Vista Backstage.
2. Información:
Este panel te aparecerá cada vez que accedas a la Vista Backstage. Allí, encontrarás la información necesaria acerca de la presentación en la que estás trabajando.
3. Nuevo:
Desde esta opción puedes crear una nueva presentación en blanco o elegir sobre las diferentes plantillas.
4. Abrir:
Desde aquí, puedes abrir las presentaciones que hayas creado recientemente. También las presentaciones que se encuentren guardadas en OneDrive o en tu computador .
5. Guardar y Guardar como:
Puedes usar estas opciones para guardar las presentaciones en tu computador o OneDrive.
Este botón te servirá para volver a tu espacio de trabajo en Power Point cada vez que te encuentres en la Vista Backstage.
2. Información:
Este panel te aparecerá cada vez que accedas a la Vista Backstage. Allí, encontrarás la información necesaria acerca de la presentación en la que estás trabajando.
3. Nuevo:
Desde esta opción puedes crear una nueva presentación en blanco o elegir sobre las diferentes plantillas.
4. Abrir:
Desde aquí, puedes abrir las presentaciones que hayas creado recientemente. También las presentaciones que se encuentren guardadas en OneDrive o en tu computador .
5. Guardar y Guardar como:
Puedes usar estas opciones para guardar las presentaciones en tu computador o OneDrive.
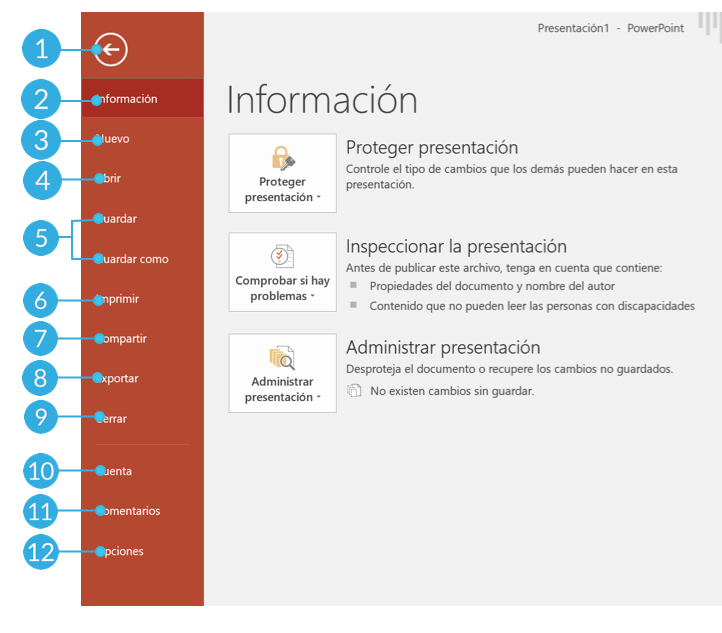
6. Imprimir:
Desde el panel Imprimir puedes acceder a todos los ajustes que desees realizar antes de imprimir tus diapositivas. También puedes obtener una vista previa de tu presentación.
7. Compartir:
Desde esta opción puedes invitar a algunas personas para que colaboren con tu presentación. También, puedes compartir tu presentación vía correo electrónico como un documento adjunto.
8. Exportar:
Puedes exportar tus presentaciones en otros formatos o en versiones anteriores del programa como PowerPoint 97-2003.
9. Cerrar:
Haciendo clic sobre esta opción puedes cerrar la presentación actual en la que estés trabajando.
10. Cuenta:
Desde el panel de cuenta, puedes acceder a la información de tu cuenta, modificar el tema y el fondo. También, puedes salir de tu cuenta.
11. Opciones:
Desde aquí puedes acceder a algunas opciones de ajustes de PowerPoint y las preferencias de lenguaje.
Lo que deves saber sobre una presentacion
¿Cómo crear una nueva presentación?Cuando vas a iniciar un nuevo proyecto en Power Point, podrías usar la opción Presentación en blanco. Para ello, sigue estos pasos:
Paso 1:
En el panel de opciones del lado izquierdo, haz clic en la opción Nuevo. Luego, haz clic en la opción Presentación en blanco.
Paso 3:
Verás que se abrirá tu espacio de trabajo con una diapositiva en blanco para que puedas empezar a diseñar tu presentación.
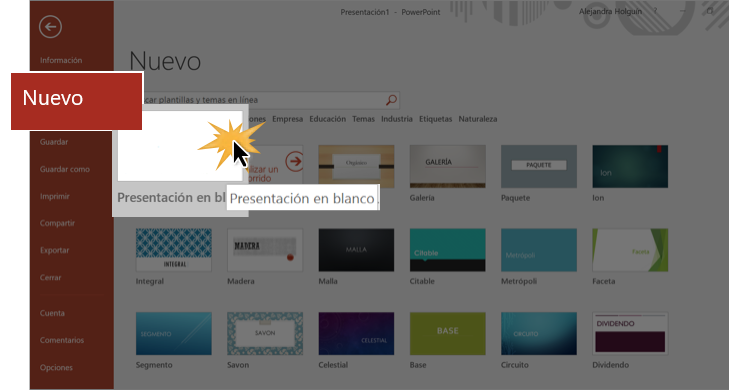
¿Cómo crear una presentación desde una plantilla?
Una plantilla es una presentación prediseñada que puedes usar para crear nuevas diapositivas rápidamente. Por lo general, estas incluyen sus formatos y diseños, lo que puede ayudarte a ahorrar tiempo y esfuerzo al momento de crear una nueva presentación. Veamos cómo se hace desde una plantilla:
Paso 1:Haz clic en la pestaña Archivo para acceder a la Vista Backstage.
Paso 2: Ahora, en la lista de opciones que se encuentra en el panel izquierdo de la Vista Backstage, haz clic en la opción Nuevo.
Paso 3: Puedes elegir entre las plantillas que se te sugieren en el panel derecho o buscar alguna más adecuada para el tema que vas a tratar. Haz clic sobre la plantilla que vayas a elegir.
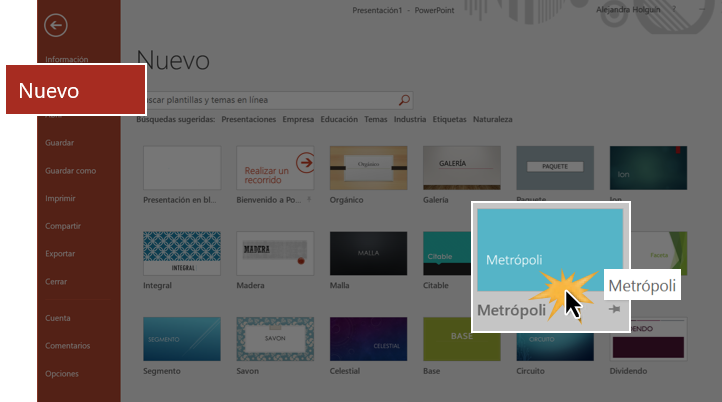
Paso 4:
Verás una vista previa de la plantilla junto con la información adicional sobre cómo puede ser usada.
Paso 5:
Haz clic en el botón Crear para empezar a usar la plantilla.
Paso 6:
Verás que en tu plantilla aparecerá en el espacio de trabajo de Power Point 2016.
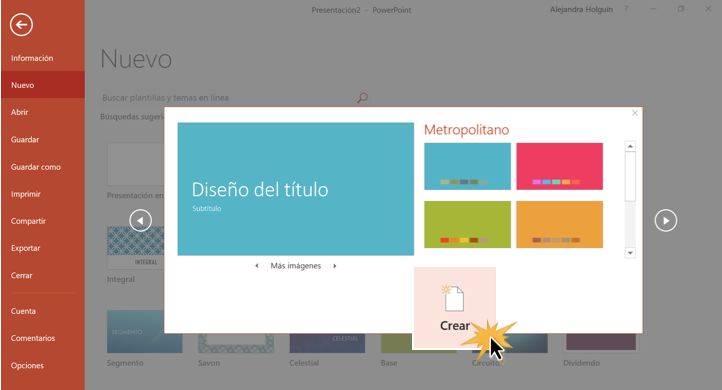
Ten en cuenta que no todas las plantillas son creadas por Microsoft. Muchas son creadas por otros proveedores o personas. Algunas funcionan mejor que otras.
¿Cómo abrir una presentación existente?
Es posible que en algunos momentos necesites acceder a presentaciones guardadas en tu computador. Desde Power Point 2016 puedes acceder a estas. Veamos cómo hacerlo:
Paso 1:Selecciona la pestaña Archivo para acceder a la Vista Backstage.

Paso 2: En la lista de opciones que se encuentra en el panel izquierdo de la Vista Backstage, selecciona la opción Abrir.
Paso 3: Verás que aparecerán varias opciones en el panel derecho de la Vista Backstage. Allí, puedes elegir entre la opciones Reciente, OneDrive, Este PC o Examinar, si haces clic en esta última opción, abres el Explorador de Windows y podrás acceder a todos los lugares de tu computador. Escoge la opción según el lugar donde tengas guardada tu presentación.
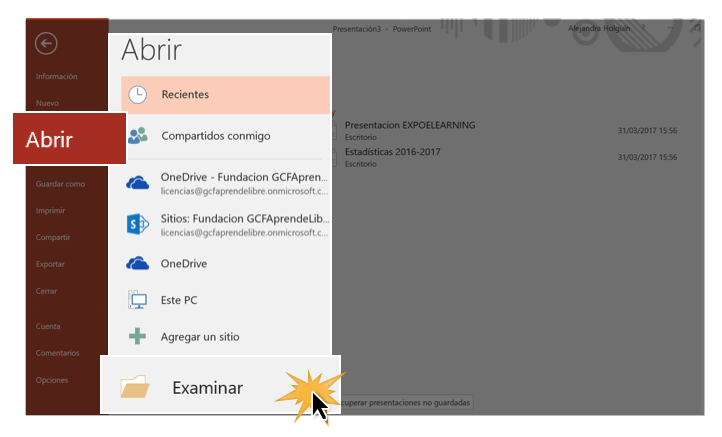
Paso 4: Se abrirá un cuadro de diálogo que te permitirá buscar la presentación que tienes guardada. Una vez la encuentres, haz clic en el botón Abrir que se encuentra ubicado en la parte inferior derecha de la pantalla.
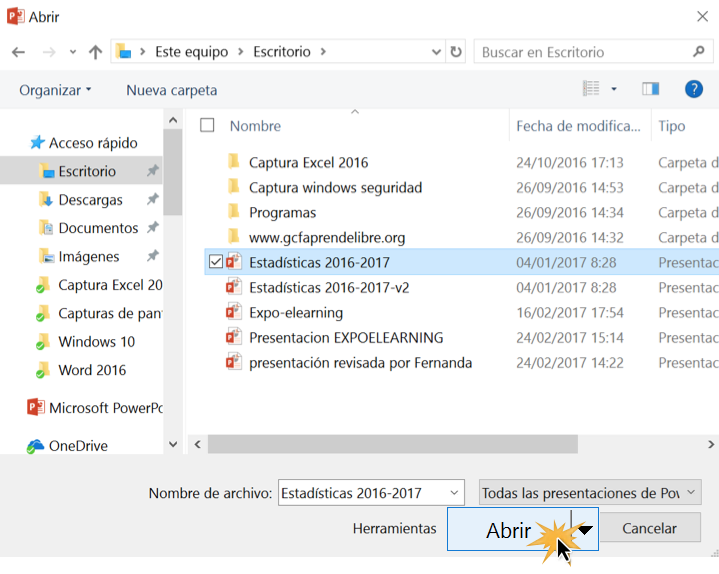
¿Cómo anclar una presentación a la Vista Backstage?
Si frecuentemente necesitas trabajar en una presentación, puedes anclar tus presentaciones a la Vista Backstage para que puedas tener fácil acceso a estas. Veamos cómo hacerlo:
Paso 1:
Selecciona la pestaña Archivo para acceder a la Vista Backstage.
Paso 2:
Una vez abierta la Vista Backstage, haz clic en la opción Abrir, ubicada en las opciones del panel izquierdo. En el panel derecho aparecerá una lista con todas las presentaciones realizadas recientemente.
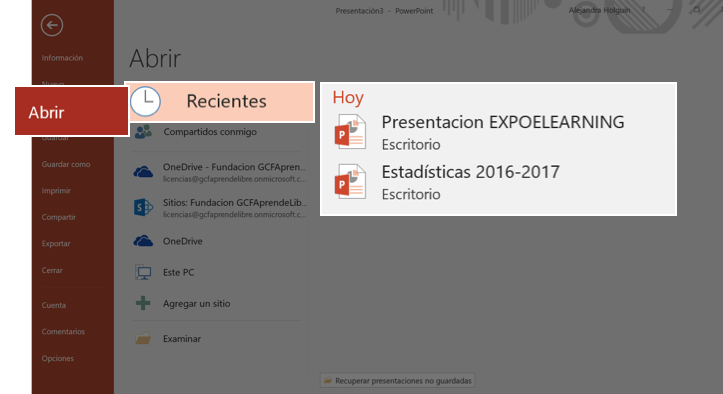
Paso 3:
Ubica el mouse sobre la presentación que deseas anclar en la Vista Backstage. Verás que al lado derecho del nombre de la presentación aparece el ícono de un pin. Haz clic sobre este.
Paso 4:
La presentación se anclará en la lista de de las presentaciones recientes. Para desanclar la presentación solo tienes que hacer clic en el ícono del pin.
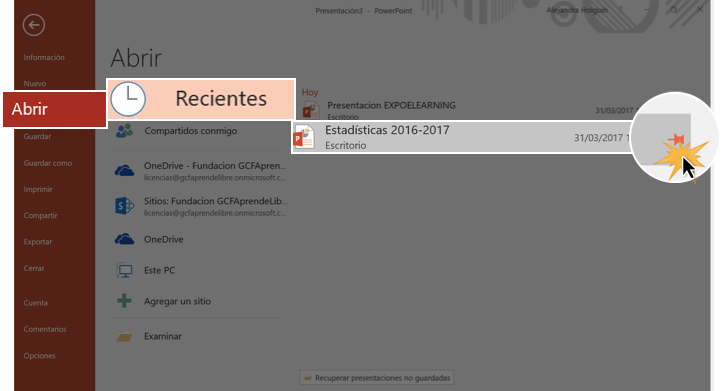
Modo de compatibilidad
Algunas veces necesitas trabajar en presentaciones que fueron creadas en versiones más antiguas del programa, como lo son PowerPoint 2003 y 2000. Cuando abres este tipo de presentaciones, el PowerPoint 2016 inicia en modo de compatibilidad.
Cuando una presentación se abre en Modo de compatibilidad solo podrás acceder a los comandos y funciones que se activan según la versión del programa donde creaste la presentación. Por ejemplo, si tienes una presentación que fue creada en PowerPoint 2003, te aparecerán activadas solo algunas pestañas y comandos que funcionan en esta versión.
Al intentar abrir una presentación realizada en una versión más antigua de PowerPoint, en la parte superior de la pantalla aparecerá el título Modo de compatibilidad.

Para salir del Modo de compatibilidad necesitas convertir la presentación a la versión actual del programa. Sin embargo, si estás colaborando con otras personas, quienes solo tienen acceso a una versión más antigua de PowerPoint, es mejor salir del modo de compatibilidad, así el formato no cambia.
Cómo convertir una presentación
Si quieres acceder a todas las características de la versión 2016 de PowerPoint, debes convertir la presentación que está en modo compatibilidad al formato de archivo 2016. Veamos cómo hacerlo:
Ten en cuenta que al convertir este archivo la presentación puede presentar algunos cambios.
Paso 1:
Haz clic en la pestaña Archivo para que puedas acceder a la Vista Backstage.

Paso 2:
Verás que en el panel izquierdo estarás ubicado en la opción Información. En el panel derecho encontrarás el comando Convertir. Debes hacer clic sobre este.
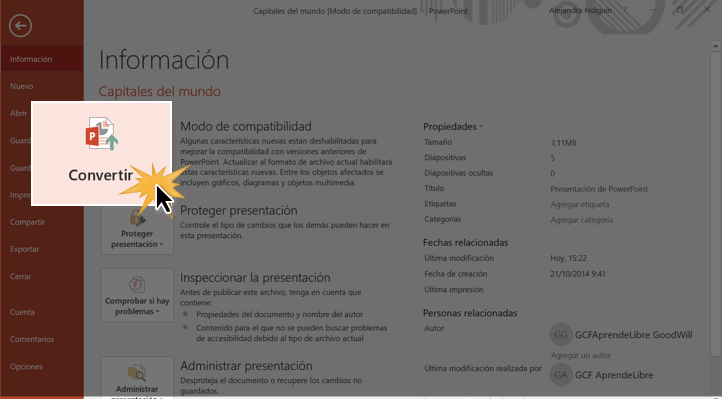
Paso 3:
Se abrirá el cuadro de diálogo Guardar como. Selecciona el lugar de tu computador donde quieres almacenar la presentación. Ingresa el nombre del archivo y haz clic en el botón Guardar.
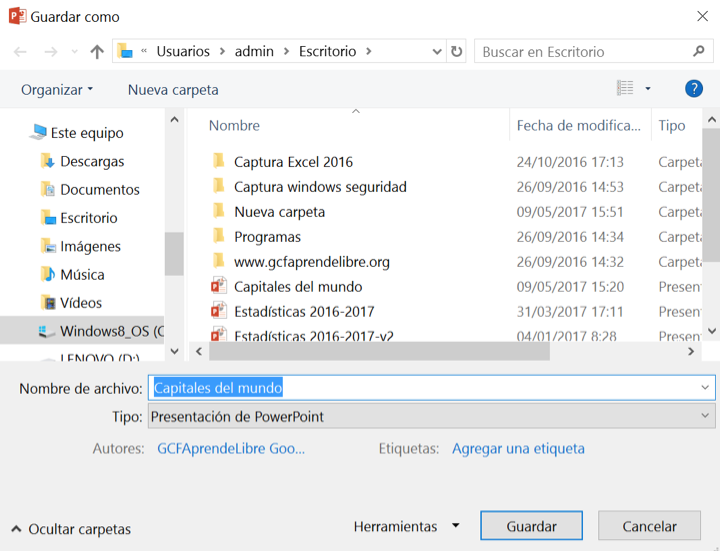
A continuación, ordena los pasos que debes realizar para convertir una presentación creada en una versión más antigua de PowerPoint a la versión 2016.
¿Cómo guardar una presentación?
Cada vez que creas una nueva presentación en PowerPoint, también debes conocer cómo guarda, así podrás acceder a ellas y editarlas cuando quieras.
Así como en las versiones anteriores del programa, puedes guardar las presentaciones en tu computador o en la nube, usando OneDrive. También puedes exportarlas y compartirlas directamente desde PowerPoint.
PowerPoint ofrece dos formas de guardar archivos: Guardar y Guardar Como. Estas opciones trabajan de forma similar, aunque cuentan con diferencias importantes.
Guardar:
Cuando creas o editas una presentación, necesitas usar el comando Guardar para almacenar los cambios realizados, puedes usar este comando más de una vez. Cuando guardas un archivo por primera vez, y usas este comando, debes definir el nombre y el lugar de tu computador donde quedará ubicado. Después de eso, solo tienes que hacer clic en Guardar para almacenar los cambios que vayas realizando.
Guardar como:
Puedes usar este comando para crear una copia de la presentación y mantener la original. Cuando uses Guardar como, debes poner un nombre diferente o escoger un lugar diferente de tu computador para guardar la copia de la versión.
Entre las características de Microsoft Office, incluyendo PowerPoint, tienes la posibilidad de guardar y compartir tus documentos en línea usando OneDrive, un espacio en la red con el que cuentas para alojar tus archivos y documentos. Si quieres hacer uso de la nube de Microsoft, debes asegurarte de iniciar sesión en PowerPoint con tu cuenta Microsoft.
Es importante guardar una presentación cada vez que inicies un nuevo proyecto o hagas cambios en una presentación existente. Guardar previene que todo un trabajo realizado en las diapositivas se pueda perder. Debes tener presente el lugar de tu computador donde guardas la presentación para que la encuentres fácilmente.
Ahora veamos, paso a paso, cómo guardar un documento creado en PowerPoint 2016:
Paso 1:
Ubica y haz clic en el comando Guardar que se encuentra ubicado en la Barra de herramientas de acceso rápido.
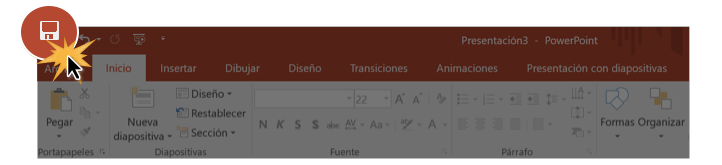
Paso 2:
Si estás guardando un archivo por primera vez, se abrirá la opción Guardar como, ubicado en la Vista Backstage. Recuerda que para acceder a esta vista puedes hacer clic en la pestaña Archivo ubicada en la Cinta de opciones.
Paso 3:
Escoge el lugar donde deseas guardar la presentación que estás creando y ponle un nombre al archivo. Haz clic en la opción Examinar, si deseas guardarla en el computador o en la opción Onedrive, si deseas guardarla en la nube.
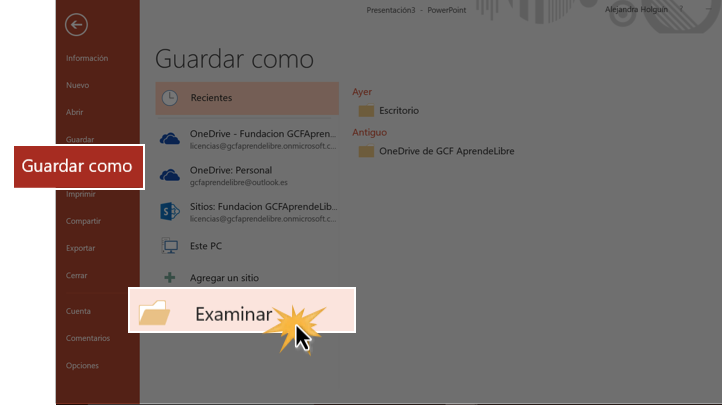
Paso 4:
Se abrirá el cuadro de diálogo Guardar como. Allí, elige el lugar del computador donde quieres guardar tu presentación.
Paso 5:
Escribe el nombre que llevará la presentación en el campo Nombre de archivo. Luego haz clic en el botón Guardar.
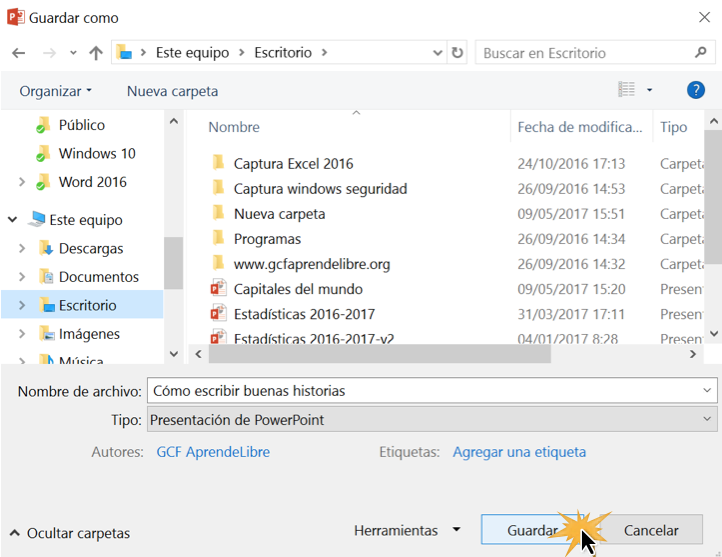
Se abrirá el cuadro de diálogo Guardar como. Allí, elige el lugar del computador donde quieres guardar tu presentación.
Paso 5:
Escribe el nombre que llevará la presentación en el campo Nombre de archivo. Luego haz clic en el botón Guardar.
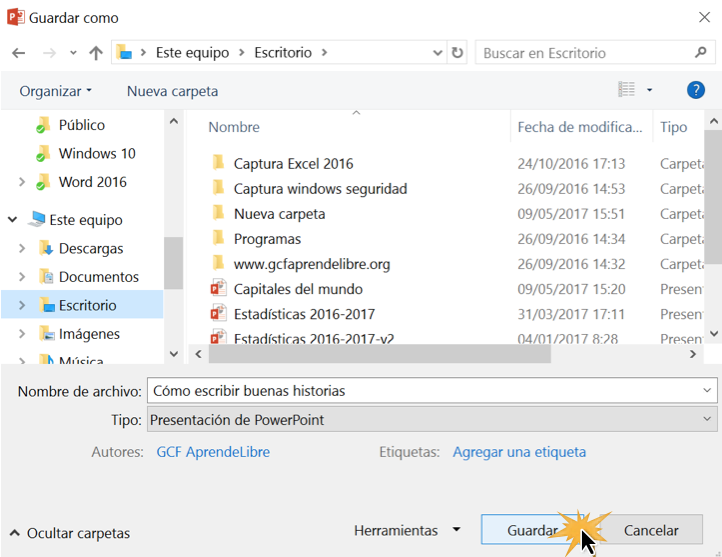
Paso 6:
Una vez la presentación esté guardada, puedes hacer clic en el comando Guardar cada vez que realices cambios en la presentación.
Cómo exportar una presentación
Por defecto, PowerPoint guarda tus archivos con una la extensión .pptx. Sin embargo, es posible que en algunos momentos tengas que guardar tus archivos como PDF o PowerPoint 97-2003. Es muy fácil exportar tu presentación desde la versión 2016 a diferentes tipos de archivos.
En este caso exportaremos la presentación en versión PDF. Veamos cuál es el procedimiento:
Paso 1:
Haz clic en la pestaña Archivo para que puedas acceder a la Vista Backstage.

Paso 2:
En el panel izquierdo de la Vista Backstage encontrarás varias opciones, haz clic en Exportar.
Paso 3:Verás que en el panel derecho de la pantalla aparecerán varias opciones. Allí haz clic en Crear documento PDF/XPS.
Una vez la presentación esté guardada, puedes hacer clic en el comando Guardar cada vez que realices cambios en la presentación.
Cómo exportar una presentación
Por defecto, PowerPoint guarda tus archivos con una la extensión .pptx. Sin embargo, es posible que en algunos momentos tengas que guardar tus archivos como PDF o PowerPoint 97-2003. Es muy fácil exportar tu presentación desde la versión 2016 a diferentes tipos de archivos.
En este caso exportaremos la presentación en versión PDF. Veamos cuál es el procedimiento:
Paso 1:
Haz clic en la pestaña Archivo para que puedas acceder a la Vista Backstage.

Paso 2:
En el panel izquierdo de la Vista Backstage encontrarás varias opciones, haz clic en Exportar.
Paso 3:Verás que en el panel derecho de la pantalla aparecerán varias opciones. Allí haz clic en Crear documento PDF/XPS.
Paso 4:
El panel se expandirá un poco más mostrándote las características de cómo se exportará el documento. Allí haz clic en el botón Crear documento PDF/XPS.
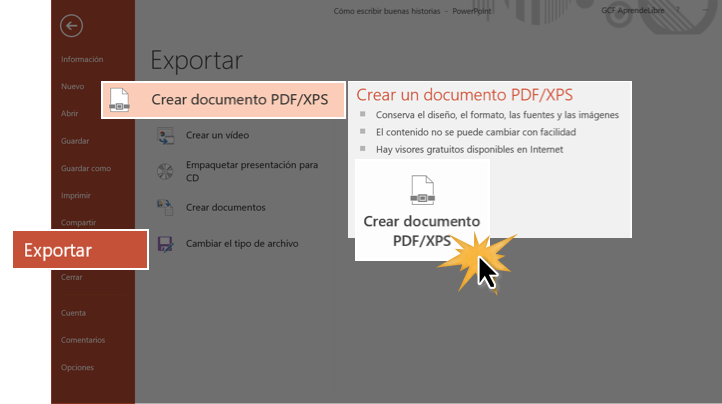
Paso 5:
Verás que se abre el cuadro de diálogo Guardar como para que selecciones el lugar de tu computador donde quedará guardado el archivo y le pongas un nombre. También podrás darte cuenta que en el campo Tipo aparecerá marcado PDF. Finalmente, solo debes hacer clic en Publicar.
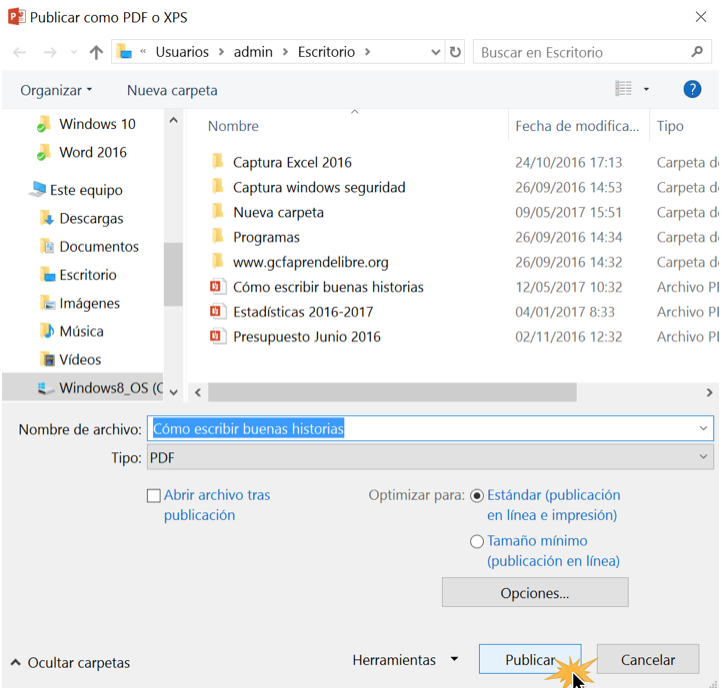
Puedes usar el cuadro de diálogo Guardar como para almacenar tus presentaciones como un tipo de archivo diferente. Para ello, solo tienes que hacer clic en la flecha que se encuentra a la derecha del espacio Tipo. Verás que se despliega un menú donde debes escoger el formato cómo deseas guardar el documento. Una vez hayas elegido haz clic en el botón Guardar.
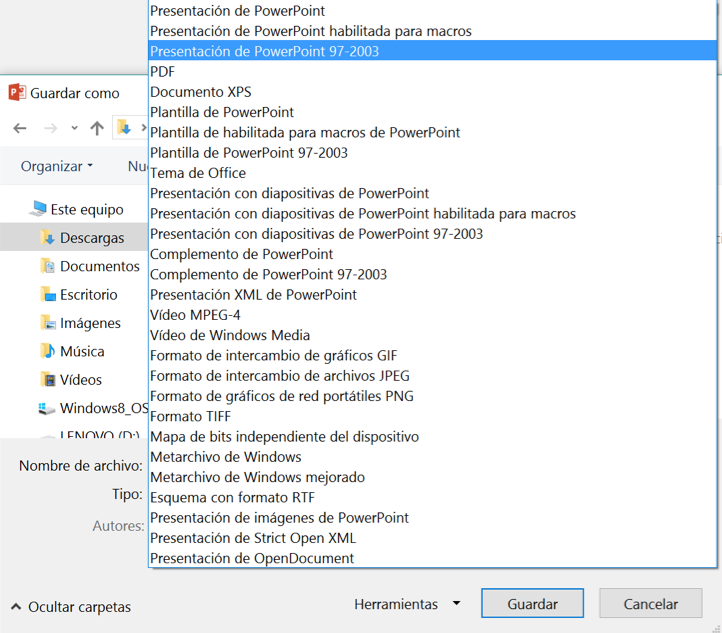
Diapositivas
¿Cómo duplicar diapositivas?
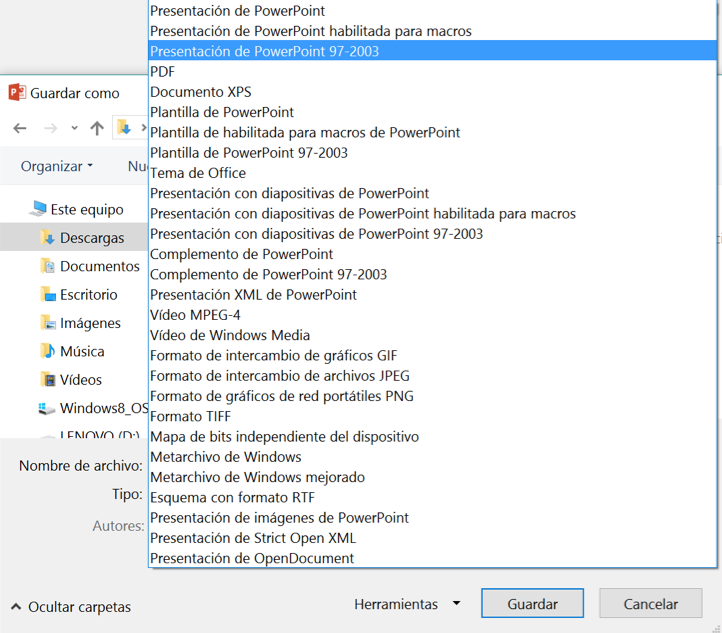
Diapositivas
¿Cómo duplicar diapositivas?
Si quieres copiar y pegar una diapositiva de forma rápida, puedes usar la opción Duplicar. Para realizar este procedimiento solo tienes que hacer clic derecho sobre la diapositiva que deseas duplicar. Verás que aparece un menú, y allí, seleccionar la opción Duplicar diapositiva. También puedes duplicar múltiples diapositivas una vez las hayas seleccionado primero.
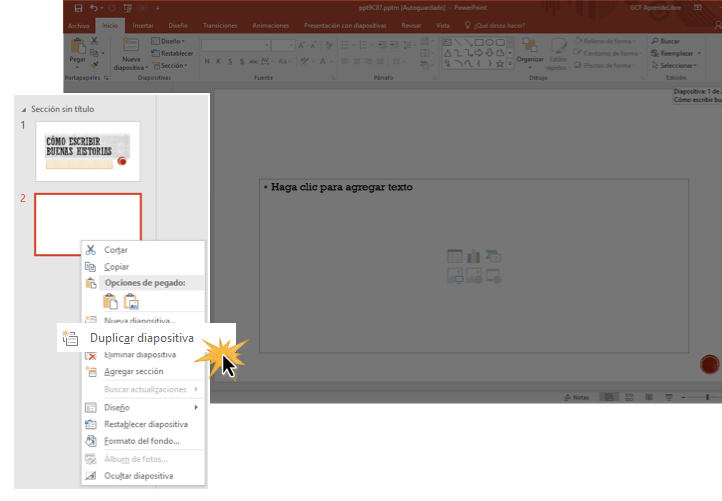
Mover diapositivas
Es muy fácil cambiar el orden de tus diapositivas. Solo tienes que hacer clic sostenido sobre la diapositiva que deseas mover y arrastrarla al lugar donde la quieras que ubicarla.
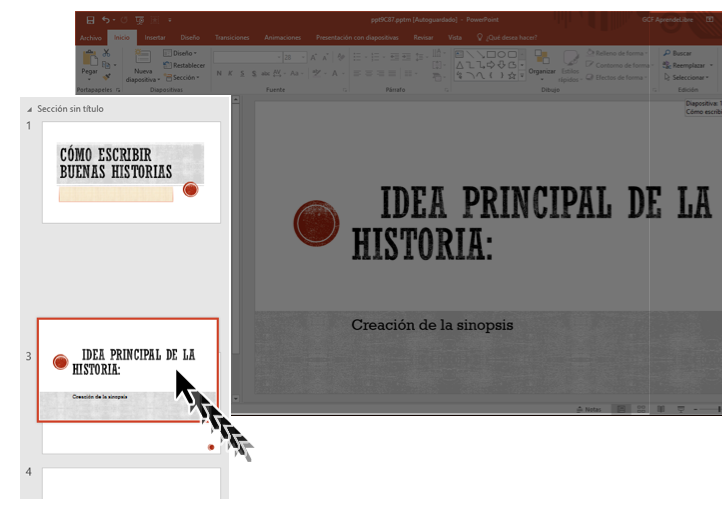
Eliminar diapositivas:
Si quieres eliminar una diapositiva de tu presentación, solo tienes que seleccionar la diapositiva que deseas eliminar y presionar la tecla borrar en tu teclado.
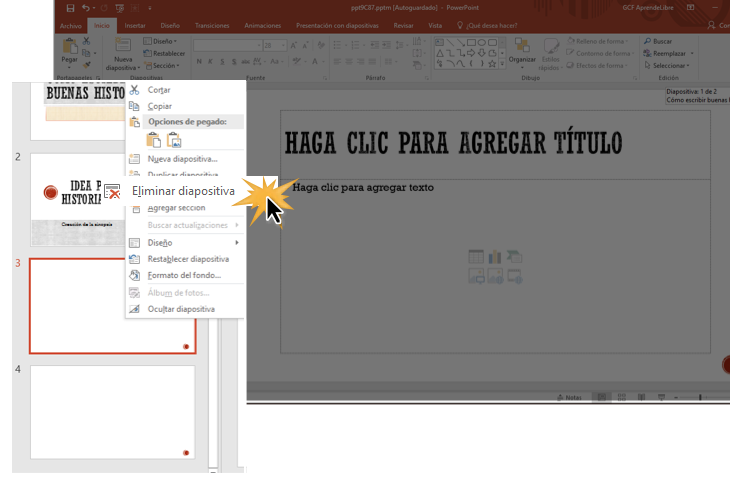
Cómo copiar y pegar diapositivas
Si quieres crear varias diapositivas que tengan la misma disposición en el espacio, podrías hacer más fácil copiando y pegando una diapositiva. Veamos cómo hacerlo:
Paso 1:
Selecciona la diapositiva que deseas copiar en el panel de navegación. y haz clic en el comando Copiar o presiona las teclas Ctrl + C en tu teclado.
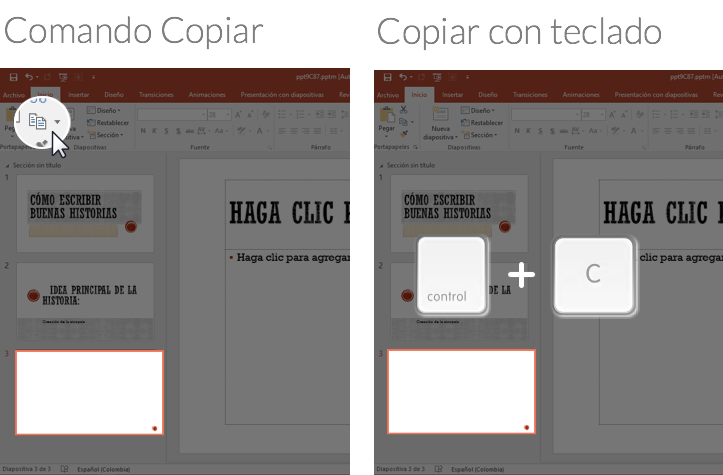
Paso 2:
En el panel de navegación haz clic justo debajo de la diapositiva selecciona o en el espacio que hay entre dos diapositivas para que escojas el lugar donde vas a pegar la diapositiva. Verás que aparece una línea de inserción horizontal.
Paso 3:
Haz clic en el comando Pegar, ubicado en la Cinta de opciones o presiona las combinación de teclas Ctrl + V en tu teclado.
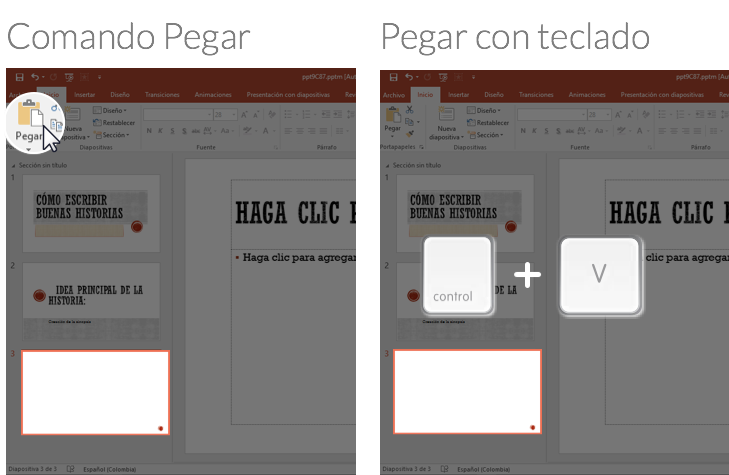
Paso 4:
Verás que la diapositiva copiada aparecerá en el espacio seleccionado.
Fichas.
Aparecen por defecto nueve fichas clasificados por sus diferentes contenidos:
Archivo,
Inicio,
Insertar,
Diseño,
Transiciones,
Animaciones,
Presentación con diapositivas,
Revisar y Vista.
Aparecerán nuevas fichas adicionales a las antes enumeradas en el momento en el que estas fichas sean necesarias para nuestro trabajo.
Por ejemplo, aparecerá una Ficha Formato de Herramientas de imagen cuando estemos trabajando con imágenes dentro de una presentación, donde se recogen todos los comandos que necesitemos, y desaparecerá cuando ya no estemos trabajando con ellas, manteniéndose siempre las siete fichas fijas iniciales.

Grupos.Dentro de cada una de las fichas nos encontramos con diferentes grupos de opciones con una serie de características homogéneas, por ello aparecen juntos y enmarcados dentro diferentes rectángulos, para delimitarlos.

Comandos
Los comandos son cada una de las diferentes opciones de actuación dentro del programa.Estos comandos que incluye la Cinta de opciones, se pueden presentar con diferentes apariencias, entre las que destacan:
Iniciador de cuadros de diálogo
Así se denomina la pequeña flecha que aparece en la esquina inferior derecha de algunos de los grupos de la Cinta de opciones, y que dan acceso a aquellas opciones de configuración que no aparecen visibles de manera directa.

Opción con una punta de flecha rellena hacia abajo
Al hacer un clic sobre esta opción se desplegará un nuevo listado de opciones.

Opciones de botón
En este caso, las opciones que están disponibles en cada momento se iluminarán con un color anaranjado en el fondo, al pasar el puntero del ratón sobre ellas. Para activarlas sólo tenemos que hacer clic con el botón izquierdo del ratón.

Opciones con una ventana izquierda sensible
En este caso el usuario puede hacer un clic en la casilla que aparece a la izquierda de la opción para, de este modo, activarla. Una opción activada tiene un símbolo de verificación.

Menús contextuales
Los menús contextuales o rápidos aparecen al pulsar el botón derecho del ratón. Dependiendo de la posición del puntero, el menú contendrá unas opciones u otras. Se podría decir que el menú contextual tiene las opciones que se pueden aplicar sobre el objeto o lugar en que nos encontramos.


La aplicación nos permite incluir los comandos que necesitemos de la cinta de opciones en la barra de accesos rápidos, de una manera muy cómoda, colocándonos sobre los iconos de dichos comandos y haciendo clic con el botón derecho del ratón. De esta manera obtendremos un menú contextual en el cual podremos elegir la opción de agregar a la barra de herramientas de acceso rápido.

Animacion
Puede animar el texto, las imágenes, las formas, las tablas, Gráficos SmartArt y otros objetos de su presentación de PowerPoint.
Los efectos pueden hacer aparecer y desaparecer un objeto, o también moverlo. Asimismo, permiten cambiar el tamaño o el color del objeto.
1:54
Al respecto, también hay un vídeo sobre cómo animar el texto.
Agregar animaciones a texto, imágenes, formas y otros elementos de la presentación
Seleccione el objeto o el texto que quiera animar.
Seleccione Animaciones y elija una animación.
Seleccione Opciones de efectos y elija un efecto.
Administrar animaciones y efectos
Hay diferentes formas de iniciar las animaciones en la presentación:
Al hacer clic: inicie una animación al hacer clic en una diapositiva.
Iniciar con anterior: reproduzca una animación al mismo tiempo que la animación anterior en la secuencia.
Iniciar después de anterior: inicie una animación inmediatamente después de que termine la anterior.
Duración: aumente o acorte un efecto.
Retraso: agregue tiempo antes de que se ejecute un efecto.
Agregar más efectos a una animación
Seleccione un objeto o texto con una animación.
Haga clic en Agregar animación y elija una.
Cambiar el orden de las animaciones
Seleccione un marcador de animación.
Elija la opción que quiera:
Mover antes: haga que una animación aparezca antes en la secuencia.
Mover después: haga que una animación aparezca más tarde en la secuencia.
Agregar una animación a objetos agrupados
Puede agregar una animación a objetos agrupados, texto y otros elementos.
Presione la tecla Ctrl y seleccione los objetos que quiera.
Seleccione Formato > Agrupar > Grupo para agrupar los objetos.
Seleccione Animaciones y elija una animación.
Como ingresar a power point
1. Lo primero para ingresar a power point en ir i dar clic en el botón de inicio
2. Se les abrirá el menú y damos clic en power point.
3. Damos clic en power point
4. Luego se nos abrirá la diapositiva, En power point y listo…
5. Pasos básicos para crear una diapositiva
1. Lo primero que hacemos al abrir power point es escoger un diseño de plantilla al agrado
2. Nos vamos a diseño y le damos clic y escogemos un diseño.
3. Luego empezamos a escribir sobre el tema que tenemos.
6. Como agregar animación y transición
1. Agregar animaciones le damos clic en animaciones y escogemos una de nuestro agrado.
2. Agregar transición le damos clic en transiciones y escogemos un tema de nuestro agrado.
7. Como agregar una imagen a una diapositiva
1. Damos clic en inserta.
2. Damos clic en imagen
3. escogemos una imagen de la pc y damos clic en la imagen que queremos
8. Como agregar un hipervínculo
1. Damos clic derecho en el texto que queremos dar el hipervínculo.
2. Nos saldrá un cuadro y daremos clic en lugar de este documento y daremos clic en la diapositiva que queremos.
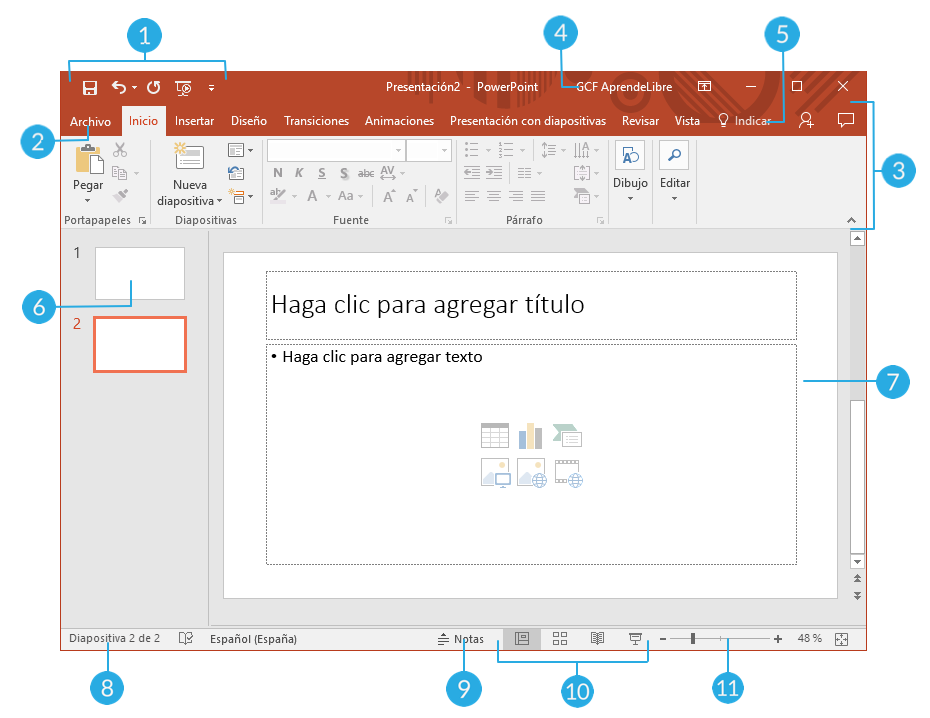
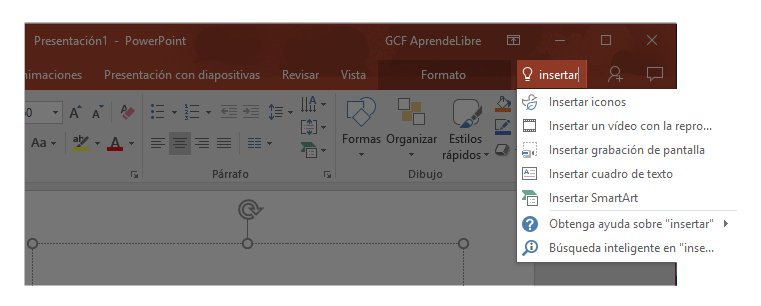
Comentarios
Publicar un comentario